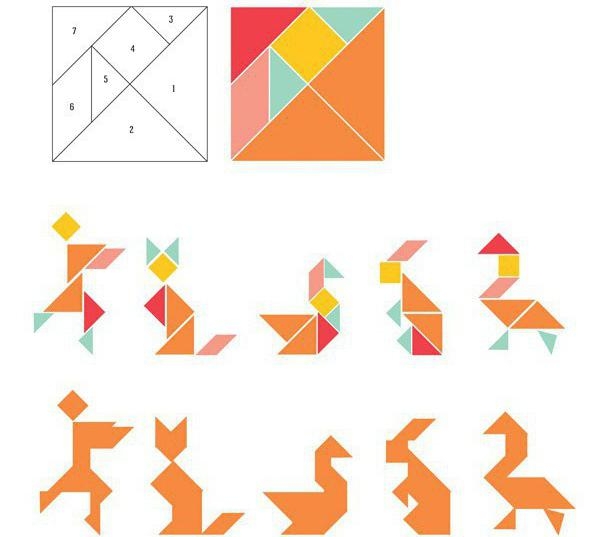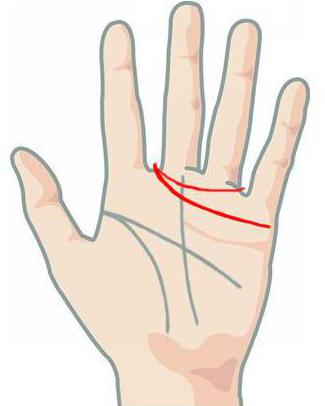Налаштування c нуля FreePBX – сучасного повнофункціонального веб-інтерфейсу для управління VoIP телефонії Asterisk – не представляє труднощі навіть для рядового користувача. Досить слідувати інструкції, яка наведена в нашій статті.
Навіщо потрібен Web-інтерфейс FreePBX?
Інтерфейс спрощує управління VoIP телефонії та налаштування Asterisk за рахунок візуального подання даних. Але перш ніж перейти до установки, потрібно мати хоча б загальне уявлення про предмет. Відразу ж відзначимо, що основна зручність названої системи полягає в тому, що користувачеві немає потреби виправляти безліч текстових файлів з налаштуваннями вручну, як це було раніше.
Останньою версією пакета є FreePBX 13. По суті, це програмна оболонка. Вона дозволяє управляти VoIP телефонії та виконувати настройку Asterisk без спеціальних знань в області програмування. Якщо говорити спрощено, вона переводить програмний мову, зрозумілий машині, у візуальну інформацію, яка зрозуміла користувачеві, і навпаки. Щоб виконати настройку FreePBX з нуля, оболонку потрібно встановити на комп’ютер, який буде використовуватися для роботи з Ip-телефонією.