IVR – голосове меню
Це система з управління голосовими повідомленнями. З подібною системою стикався кожен, коли для доступу до відповідного пункту меню приємний голос просив натиснути ту або іншу цифру. Автовідповідач формує у клієнта сприятливе перше враження. Це електронний секретар, який ввічливо класифікує питання користувача і тільки потім з’єднує його з потрібним спеціалістом. Подібна тактика дозволяє позбутися від дратівливих клієнтів фраз: «Ви потрапили не в той відділ, зателефонуйте за таким-то номером».
Черги
Опція являє собою аналог «груп викликів». Але при цьому вона дає широкі додаткові можливості.
Покрокова інструкція по налаштуванню інтерфейсу FreePBX
Щоб детально вивчити всі модулі, доведеться ознайомитися з офіційним керівництвом по роботі з системою. Завантажити його можна на офіційному сайті Asterisk. Однак нижче наведена проста покрокова інструкція по налаштуванню FreePBX з нуля, яка дозволить використовувати базові опції і приступити до роботи:
- Натискаємо меню Admin, переходимо на вкладку System Admin і активуємо FreePBX. Активація необхідна для того, щоб отримати доступ до платних модулів і підтримки. Якщо процедура проведена вірно, то при повторному переході на вкладку System Admin ви побачите меню, представлене на фото.
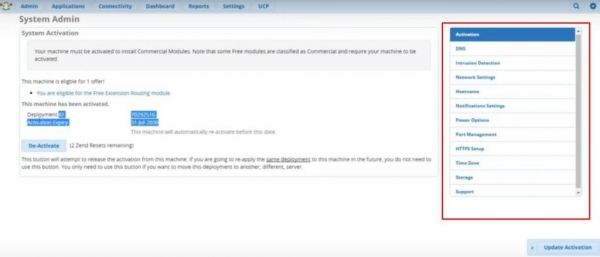
- Налаштовуємо мережу так, як показано на зображенні. Це не складно.
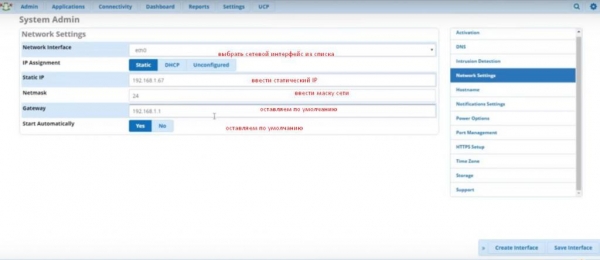
- Переходимо на вкладку DNS. На першому рядку вводимо 127.0.0.1, на нижній – публічний DNS від Google 8.8.8.8, інші параметри залишаємо без змін.

- Натискаємо Submit – зберігаємо налаштування.
- Переходимо на вкладку Time Zone. Вибираємо часовий пояс. Натискаємо Submit і зберігаємо налаштування.
- На вкладці Storage вводимо e-mail, куди будуть приходити звіти про системні помилки, пов’язаних з жорстким диском. Також система попередить, коли доступний дисковий простір підійде до кінця.
- Вибираємо пункт меню Settings, вкладка Asterisk SIP Settings і переходимо до налаштувань цього модуля. На першій вкладці все залишаємо за замовчуванням, крім пункту Local Networks. Заповнюємо його так, як показано на скріншоті. Перше поле – адреса Мережі, друге – маска.
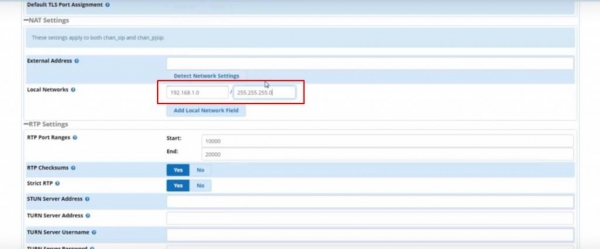
- Після цього натискаємо Submit, чекаємо оновлення налаштувань і натискає кнопку Apply Config у правому верхньому куті. Далі таким же чином буде необхідно підтверджувати всі дії.
- Наступний етап – створення та налаштування внутрішнього номери. Для цього вибираємо меню Applications і переходимо до модулю Extension. Коли модуль прогрузится, натискає Quick Create Extension і заповнюємо поля, дотримуючись покрокової інструкції на екрані. Ви можете бачити на фото перший крок.
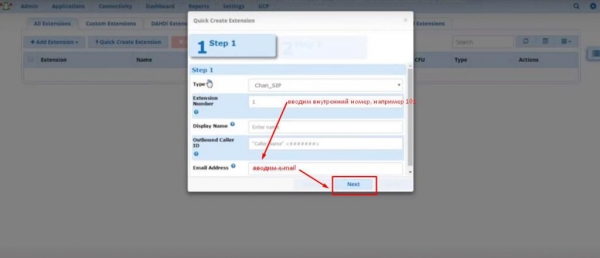
- А тепер пропонуємо вам другий крок. Виставляємо параметри так, як показано на скріншоті, і натискаємо фініш.
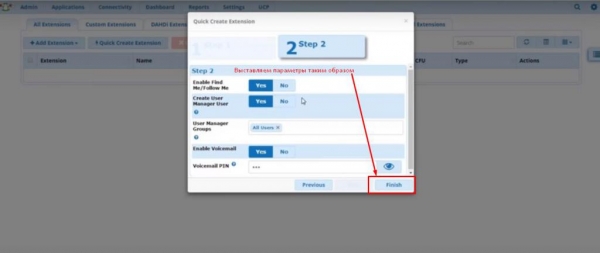
- Після того як номер створений, переходимо до налаштування. Для цього натисніть значок з олівцем. Перевіряємо правильність всіх налаштувань.
- Реєструємо софтфон. Для цього завантажуємо і встановлюємо на комп’ютер потрібний додаток. Ми розглянемо процес на прикладі безкоштовного софтфона MicroSIP. Запускаємо програму і вводимо необхідні параметри, як показано на фото.

- Натискаємо кнопку «Зберегти». Якщо все зроблено вірно, статус софтфоне повинен змінитися на онлайн.
- Тепер переходимо до налаштування SIP транк – номери, з якого можна дзвонити на зовнішні телефони. Для цього переходимо в меню Connectivity і вибираємо пункт Trunks.
- Щоб створити новий транк, натискаємо Add Trunk. Вибираємо SIP Trunk і вводимо параметри, які можна отримати у провайдера.
- У полі Peer Details на вкладці SIP Settings вводимо дані, як на скріншоті.

- Переходимо на вкладку Incoming. Тут у полі Register String вводимо потрібні дані, як зазначено на зображенні.
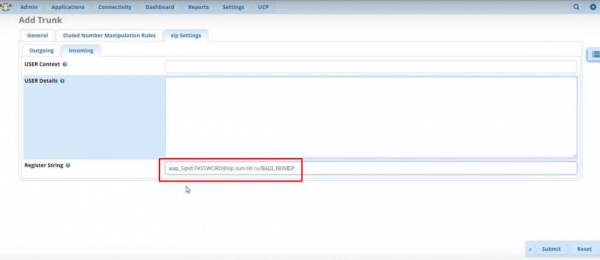
- Натискаємо Submit і застосовуємо налаштування.
- Налаштовуємо вихідну маршрутизацію. Для цього переходимо в меню Connectivity і вибираємо пункт Outbound Routes. Далі натискаємо кнопку Add Outbound Routes і вводимо потрібні дані.

- Прокручуємо сторінку вниз і ставимо необхідні налаштування. Процес ви можете бачити на скріншоті.

- Тепер записуємо звуковий файл з привітанням від імені вашої компанії. Його будуть чути абоненти, які зателефонують вам. Для запису можна використовувати стандартні засоби Windows.
- Далі переходимо в меню Admin і вибираємо пункт System Recordings. Вводимо потрібні налаштування і завантажуємо звуковий файл з привітанням.
- Тепер створюємо голосове меню. Для цього переходимо в меню Applications і вибираємо пункт IVR. Натискаємо кнопку Add IVR і заповнюємо потрібні дані.
- Зберігаємо і застосовуємо зміни.
- Створюємо входить маршрут. Для цього переходимо в меню Connectivity і вибираємо пункт Inbound Routes. Далі натискаємо кнопку Add Inbound Routes і заповнюємо необхідні поля. Залишається зберегти і застосувати зміни.
Мінімальна настройка FreePBX з нуля завершена. Тепер можна здійснювати вихідні дзвінки і приймати вхідні виклики. Вами було створено внутрішній і зареєстрований зовнішній номер. А також налаштований привітання для вхідних викликів.











