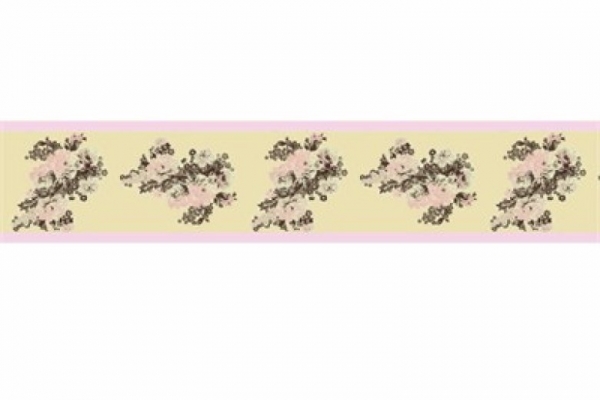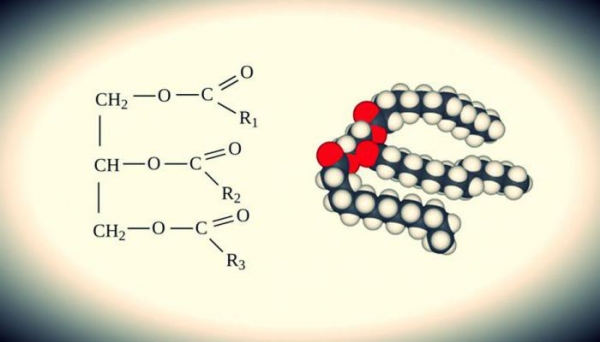Багато власників вбудованих звукових чіпів від компанії Realtek, якщо в повсякденній роботі і не використовують, то, принаймні, знають, що для налаштування цього обладнання дуже часто застосовується так званий «Диспетчер Realtek HD». Що це за програмне забезпечення, для чого воно використовується, як його правильно налаштувати і варто тримати на комп’ютері, і далі пропонується розібратися. Окрему увагу буде приділено деяким поширеним проблем, пов’язаних з непрацездатністю встановлених драйверів і відповідного програмного забезпечення.
Що таке «Диспетчер Realtek HD» для Windows?
Для початку кілька слів про самому програмному забезпеченні. Цей пакунок створений спеціально для саундкарт Realtek вбудованих в материнські плати класу Sound-on-Board і дискретних чіпів з підтримкою звуку високої якості, на що явним чином вказує відповідне скорочення у назві (HD – High Definition). Проте наївно вважати, що «Диспетчер звуку Realtek HD» являє собою лише якусь програмну оболонку для управління налаштуваннями відтворення і поліпшенням звукової атмосфери із застосуванням безлічі додаткових ефектів. Насправді в цей пакет входить ще й повний набір драйверів, які забезпечують коректну роботу звукової системи комп’ютера. до речі сказати, саме ці драйвери можуть бути використані і для обладнання інших виробників, але тільки за умови заявленої підтримки і сумісності.
Основні переваги
Що стосується основних можливостей такого програмного забезпечення, користувачі в основному віддають йому перевагу тому, що в ньому реалізована підтримка деяких прихованих можливостей санудкарт, які при встановленні стандартних драйверів можуть виявитися недоступними для використання. Але в якості основних плюсів найчастіше називаються такі:
- повна підтримка всіх відомих звукових форматів без установки додаткових кодеків;
- висока пропускна частота звучання;
- повна підтримка технологій об’ємного звуку навіть в комп’ютерних іграх на основі технології Sensaura;
- покращене розпізнавання мови при запису або введення голосових команд;
- можливість роботи з усіма самонастраивающимися пристроями стандарту Plug&Play.
Якщо звернути увагу на останній пункт, представлений у списку, неважко зміркувати, що сам «Диспетчер Realtek HD» можна застосовувати не тільки для налаштування обладнання саме цього виробника, але і з успіхом використати для іншого аналогічного обладнання без шкоди для якості звучання і виникнення конфліктів з пристроями. Як правило, цей додатковий модуль часто встановлюється безпосередньо в процесі інсталяції драйверів, але тільки за умови, що для цього використовуються «рідні» дистрибутиви, а не база даних Windows.
Де знайти «Диспетчер Realtek HD»?
Як керуючий системний елемент, цей аплет зазвичай представлений у відповідному розділі «Панелі управління», а інколи (після встановлення) може активуватися в розділі автозавантаження системи і доповнювати системний трей власним модулем, який працює у фоновому режимі.

Але буває і так, що «Диспетчера Realtek HD» в «Панелі управління» немає. Не поспішайте звинувачувати в усьому встановлену систему або програмне забезпечення. Цілком можливо, ви завантажили не той дистрибутив, або установка була проведена з помилками.
Що робити, якщо це на комп’ютері відсутня?
Якщо «Диспетчера Realtek HD» в «Панелі управління» ні, дуже може бути, що він просто не встановлений в системі. Справа в тому, що при інсталяції «нерідних» драйверів така ситуація є однією з найпоширеніших.
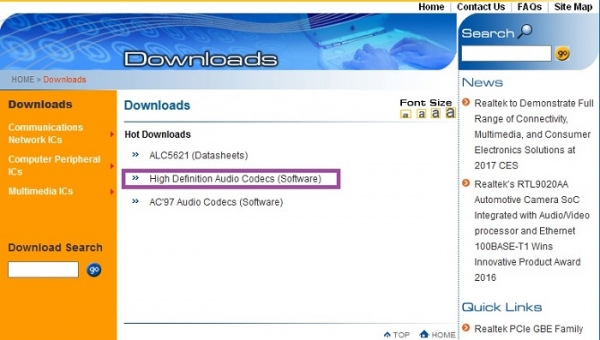
В даному випадку рекомендується зайти на офіційний ресурс розробника і в розділі завантаження списку вибрати софтверний модуль з кодеками (High Definition Audio Codecs), зберегти інсталятор на жорсткому диску, а потім провести самостійну установку даного програмного забезпечення.
Як правильно встановити це програмне забезпечення?
Установка зазвичай проблем не викликає навіть у самого непідготовленого користувача.
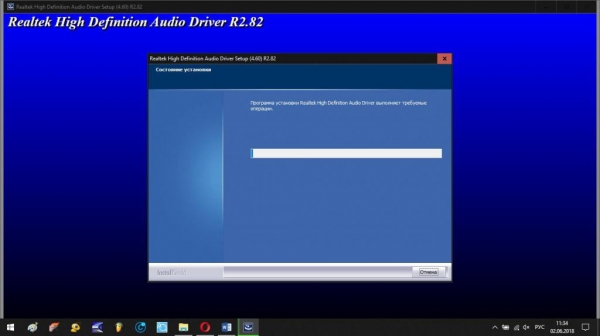
Тут головне – звернути увагу на запуск інсталятора виключно з правами і від імені адміністратора, а по завершенні установки провести рекомендовану негайну перезавантаження. Якщо ж і після цього «Диспетчер Realtek HD» в системі знайти неможливо, установку слід повторити, завантаживши додаткові пакети. До речі сказати, виявити, що встановлений не той драйвер (хоча і робочий), можна в «Диспетчері пристроїв», де на вкладці драйвера цифровий підпис і назва постачальника будуть відповідати корпорації Microsoft.
Крім того, при завантаженні дистрибутива окремо зверніть увагу, що в описі деяких посилань на завантаження може бути щось на зразок «drivers only». Це означає, що ви завантажуєте тільки драйвера без самого диспетчера.

Прямо на сторінці завантаження в поданій таблиці в самому низу знайдіть додатковий аплет-стійку з ефектами 3D SoundRack.
Однак, якщо навіть після цього відповідний пункт відсутній, або він є, але «Диспетчер Realtek HD» не запускається або не видно в системному треї, цілком можливо, що його відображення просто відключено.

У цьому випадку деякі фахівці радять перейти до редагування реєстру (regedit), в гілці HKCU через розділ SOFTWARE знайти каталог RtkNGUI64 з вкладеною папкою General, а в ній справа змінити значення ключа ShowTrayIcon з нуля на одиницю, після чого виконати перезавантаження системи.
Іноді на Windows 7 і вище після оновлення драйверів, присутніх в пакеті R2.82, допомагає ручний запуск файлу RAVCpl64.exe з папки HDA в каталозі Audio, який знаходиться безпосередньо в директорії Realtek програмних файлів. При появі «Диспетчера Realtek HD» під кнопкою «ОК» потрібно натиснути значок, позначений літерою «i», після чого вибрати відображення аплету в іконки трея. Перезавантаження звичайно не потрібно, але на всяк випадок її краще виконати.
Якщо ж і після цього «Диспетчер Realtek HD» не запускається, найімовірніше, вам потрібно буде відключити автоматичну установку драйверів (що найчастіше потрібно для Windows 10), а потім повторити інсталяцію «рідних» драйверів. Також проблема може банально полягати в тому, що в комп’ютері або ноутбуці встановлена непідтримувана звукова карта іншого виробника.
Основні параметри та налаштування звуку
Тепер подивимося на те, як налаштувати «Диспетчер Realtek HD». В основному параметри стосуються ефектів і навколишнього середовища.

Тут важливо звернути увагу на конфігурацію динаміків, а також врахувати поправки на тип приміщення, у якому краще вибрати кімнату, оббиті повстю (звук буде більш м’яким). Ефекти, в принципі, можна віднести до стандартного типу, але в них можна використовувати безліч передвстановлених шаблонів. Окремо варто зупинитися на якості та формат звуку. Краще вибрати глибину 24 біта і частоту дискретизації 48 000 Гц. Тут же можна налаштувати і параметри, що відносяться до мікрофону.
Додаткові відомості та можливості
У якості додаткових можливостей диспетчера варто відзначити, що з його допомогою можна отримати інформацію за типом встановленої звукової карти і її драйвера, використовуваному аудиоконтроллере і версії платформи DirectX. Крім того, можна задіяти і цифрові й аналогові входи або виходи аудіо, для яких основні параметри встановлюються автоматично або з використанням користувальницьких налаштувань.
Питання встановлення додаткових кодеків
Нарешті, якщо говорити про кодеки, зазвичай для отримання якісного звуку при відтворенні будь-якого формату аудіо або відео нічого додатково встановлювати не потрібно.

Хоча, якщо є бажання, на всякий випадок можна скористатися універсальним пакетом K-Lite, а серед версій вибрати мега-пакет (Mega Codec Pack), який містить максимально можливу кількість кодеків і декодерів.
Підсумки
Якщо підвести якийсь підсумок, можна відзначити, що і драйвери, і сам диспетчер стануть в нагоді всім тим користувачам, які не уявляють собі прослуховування музики або перегляд відео без кристально чистого звуку. Налаштування досить прості. Однак, якщо аналогічні параметри можна виставити засобами самої системи, необхідність у самому диспетчера, за великим рахунком, відпадає, оскільки такі опції є ідентичними (наприклад, всі вони присутні в Windows 10). Але для зручності управління основна програма підійде дуже добре, навіть, як вважають деякі користувачі, незважаючи на дещо перевантажений графічний інтерфейс.
У разі появи проблем з запуском, наведені методи їх усунення зазвичай допомагають. Якщо ж диспетчер з якихось причин все одно працювати не хоче, цілком може бути, що встановлена саундкарта просто не підтримується. В цьому випадку проводити повторну інсталяцію або правити реєстр сенсу немає абсолютно ніякого – все одно це належного результату не дасть.