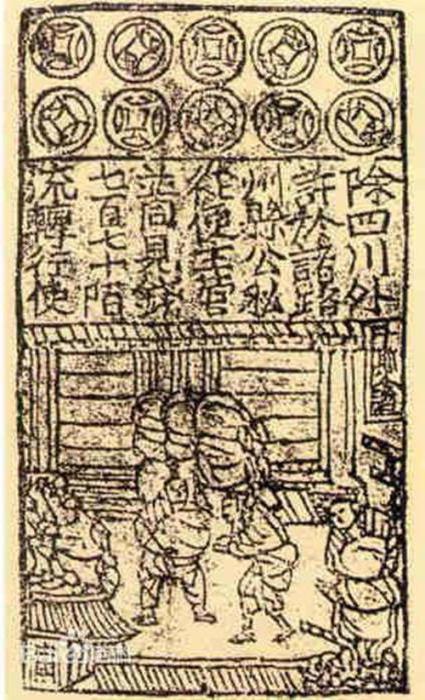Mikrotik широко використовується інтернет-провайдерами, постачальниками вай-фай або власниками кафе. Маршрутизатор наділяє комп’ютер різними функціями і інструментами як для проводового, так і бездротового зв’язку. Для того щоб ефективно використовувати всі вбудовані функції, потрібно знати процедуру налаштування роутера Mikrotik.
Базова конфігурація маршрутизатора
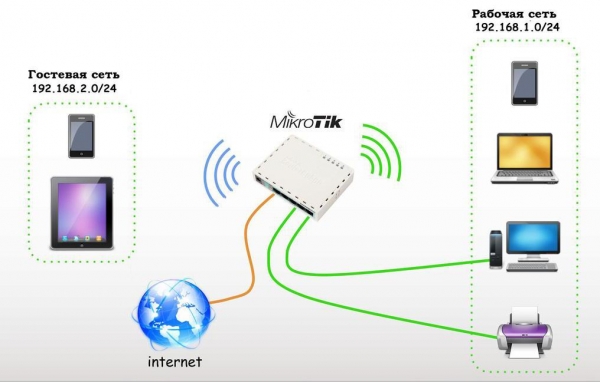
Вона включає в себе призначення IP-адрес і включення NAT для доступу до інтернету. Настроювання складається з 4 кроків:
- Призначення адрес WAN і LAN.
- Конфігурація шлюзу.
- Конфігурація NAT.
- Конфігурація DNS.
Серед зазначених 4 кроків перші три є обов’язковими для доступу до інтернету, а 4-й є необов’язковим, але багато користувачів його застосовують для покращення конфігурації.
Налаштування роутера Mikrotik згідно із зазначеними етапами виконується у вигляді простої схеми офісної мережі, де три користувача підключені до роутера через мережевий комутатор, а один інтерфейс маршрутизатора підключений до інтернету.
MikroTik RouterBoard 1100 AHX2WAN:
- IP: 172.22.3.99/25 (надано ISP).
- Шлюз: 172.22.3.1 (ISP).
- Відкритий DNS: 8.8.8.8 і 8.8.4.4.
- Мережа LAN IP: 192.168.10.0/24.
Проста офісна мережа:
- Перший інтерфейс (ether1-порт) підключений до провайдера, і цей інтерфейс є WAN-портом.
- Встановлюємо WAN IP (надається провайдером) в інтерфейсі.
- Другий інтерфейс (ether2 port) – це LAN. Користувачі цієї мережі підключаються до пристрою через комутатор для доступу до інтернету.
На практиці мережа може бути не такий простий, можливо, доведеться створювати велику мережу, де можуть бути сотні або навіть тисячі користувачів. Але базова конфігурація однакова для всіх подібних схем.