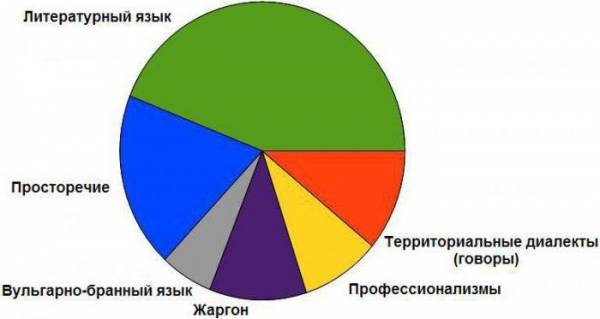Додаток Winamp – це крос-платформенне мобільний додаток для обміну повідомленнями, яка дозволяє обмінюватися повідомленнями по світу, не сплачуючи за SMS. Також користувачі можуть обмінюватися необмеженою кількістю зображень, відео та аудіо в листуванні.
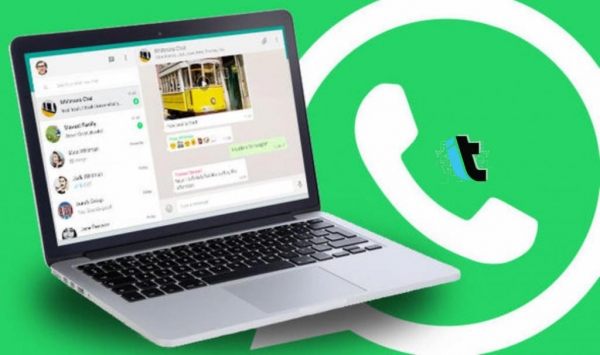
Спочатку «Ватсапп» був розроблений WhatsApp Inc, а потім Facebook викупив певні права, але розвиток здійснюється як і раніше під контролем творців. На сьогодні налічується 600 мільйонів користувачів, що використовують сервіс на даний момент.
Офіційний клієнт WhatsApp, нарешті, став доступний для робочого столу Windows 10 і 8, а також Mac. Це означає, що користувачі цих ОС тепер можуть використовувати додаток прямо на екрані, без необхідності відкривати браузер.
Це стало відмінною новиною для багатьох, оскільки дана версія програми веб-Ватсапп» для комп’ютера є покращеною. Вона є швидкою і чуйною, на відміну від WhatsApp для браузера, але при цьому вам як і раніше, потрібне активне підключення до інтернету на вашому пристрої, щоб відправляти і отримувати повідомлення/фотографії/відео /аудіо.
Установка Whatsapp на Windows desktop 10
Як же встановити «Ватсапп» для комп’ютера? Якщо ви проводите багато часу, сидячи перед ПК кожен день, вам може сподобатися ця версія месенджера для комп’ютера, оскільки ви можете читати та писати повідомлення, не торкаючись смартфона, за умови, що він також підключений до інтернету.
Якщо вам сподобався варіант WhatsApp для робочого столу Windows, виконайте наведені нижче інструкції, щоб завантажити і встановити його на Windows 10 протягом п’яти хвилин.

Установка WhatsApp на Windows desktop 10
Пам’ятайте, що програма в даний час доступна тільки для 64-бітної або 64-розрядної системи Windows 10 і 8. Таким чином, користувачам під керуванням 32-бітних (або типу x86) ОС необхідно почекати ще деякий час для того, щоб використовувати WhatsApp для комп’ютера. Щоб перевірити ваш тип Windows 10, зверніться до властивостей системи.
Як же відбувається процес установки? У першу чергу потрібно завантажити інсталятор «Ватсапп» для комп’ютера. Відвідайте цю сторінку на офіційному сайті програми і натисніть кнопку «Завантажити для Windows для завантаження файлу Setup. Обсяг цього файлу складає близько 65 Мб.
Після того як установочний файл буде перебувати на вашому комп’ютері, двічі натисніть на нього для запуску установки, щоб побачити екран з QR-кодом. Тепер візьміть ваш смартфон, запустити на ньому додаток WhatsApp і переконайтеся, що ваш девайс підключений до інтернету. Потім виберіть пункт «Налаштування» (у iPhone) або «Меню» (Windows Mobile і Android), а потім проведіть по веб-клієнта «Ватсапп», щоб відкрити сканер QR-коду.
Використовуючи смартфон, сканувати QR-код, який відображається на вашому робочому столі Windows 10, а потім натисніть кнопку OK (щоб переконатися, що пристрій отримало підтвердження сканування). От і все! Додаток «Ватсапп» для комп’ютера буде працювати.

Сервіс WhatsApp на вашому телефоні буде надсилати відскановану інформацію на сервери програми, і його версія на робочому столі Windows 10 тепер повинна показувати ваші останні повідомлення.
Що робити користувачам Windows 7?
Як стає зрозуміло з вищевказаного, додаток WhatsApp нарешті стала доступна для Windows і Mac. Воно дозволяє користувачам відправляти і отримувати повідомлення, не торкаючись смартфона і не відкриваючи веб-браузер на ПК.
Так як «Ватсапп» для комп’ютера просто відображає те, що відбувається в програмі на вашому телефоні, вам потрібно тримати ваш смартфон включеним і підключеним до інтернету, щоб відправляти і отримувати повідомлення на ПК. Це, ймовірно, один із основних недоліків цього додатка.
Настільне додаток WhatsApp для Windows 7
За даними офіційної сторінки «Ватсапп» для «Віндовс», додаток сумісний з версіями 8, 8.1 та 10. Коротше кажучи, немає жодної згадки про Windows 7. Більш того, на офіційній сторінці чітко зазначається, що програма призначена тільки для 64-бітних «Видовс 8» і новіше.
На практиці, найімовірніше, ви отримаєте повідомлення «Установка не вдалася. Сталася помилка при установці програми» при установці на 32-розрядну (x86) Windows, однак на Windows 7 (х64) завантаження відбувається без будь-яких проблем.
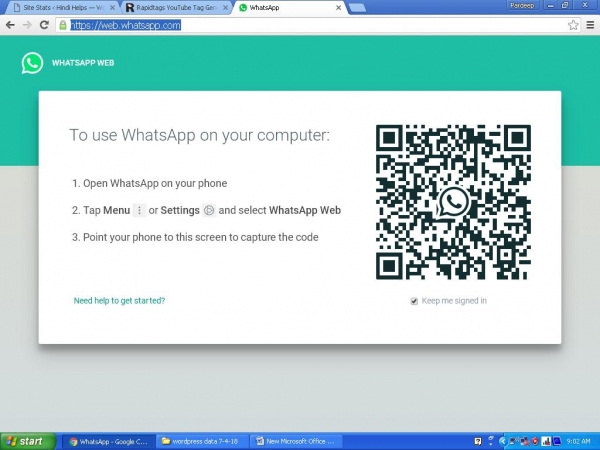
Для установки «Ватсапп» для комп’ютера «Віндовс 7» вам просто потрібно слідувати тій же інструкції, зазначеної в керівництві для ОС версії 10. Додаток буде працювати абсолютно нормально.
Зверніть при цьому увагу, що WhatsApp вимагає, щоб ви встановили .NET Framework 4.5 або вище. Система попросить вас встановити ці сервіси, якщо не знайде їх на вашому ПК з ос Windows 7. Однак не хвилюйтеся – ви можете завантажити і встановити .NET 4.5 або вище з інтернету протягом декількох хвилин.
Коротше кажучи, офіційну версію «Ватсапп» для комп’ютера «Віндовс-7» можна встановити і використовувати без будь-яких проблем. Тим не менш деякі з функцій, доступних в ОС 8 і 10, можуть не працювати в «сімці». Наприклад, в «Віндовс» 10, 8 і 8.1 WhatsApp показує значок сповіщення на панелі завдань, але ця функція недоступна при запуску на версії 7, як сама операційна система не підтримує його.
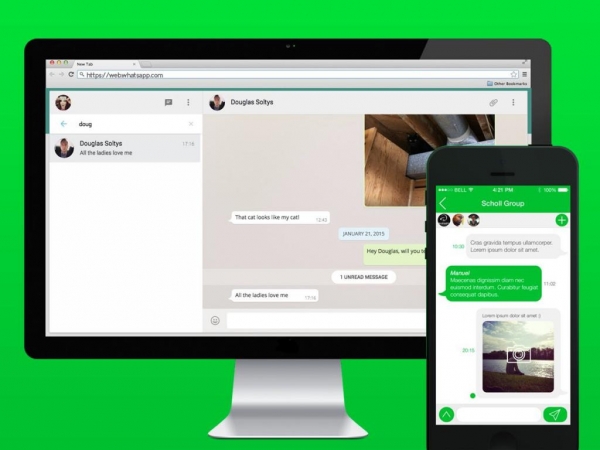
Видалення WhatsApp Desktop App з Windows 10 і 7
Незважаючи на те що додаток веб-Ватсапп» для комп’ютера пропонує безліч зручних функцій, на відміну від веб-версії, заковика в тому, що ваш смартфон повинен бути підключений до інтернету для того, щоб відправляти і отримувати повідомлення на ПК.
Іншими словами, ви не зможете відправляти і отримувати дані з вашого ПК, якщо ваш телефон не підключено до мережі.
Багато користувачів, які встановили програму «Ватсапп» для комп’ютера в Windows, потім деинсталлируют після його розуміння факту, що додаток являє собою не що інше, як оптимізовану версію WhatsApp Web, і воно не може використовуватися без активного підключення до інтернету на смартфоні.
Якщо ви виявите, що сервіс для робочого столу не дуже корисний, ви можете видалити його, виконавши інструкції одним з двох методів, наведених нижче.
Спосіб перший: видалення WhatsApp з допомогою налаштувань
Видалити «Ватсапп» для комп’ютера «Віндовс» можна наступним чином. Відкрийте «Установки», клацнувши значок в лівій частині меню «Пуск» або одночасно натисніть на логотип Windows і клавіші I. Після запуску програми натисніть значок «Система». Клацніть кнопку «Програми та компоненти», щоб побачити всі встановлені додатки в Windows 10. Знайдіть запис з ім’ям WhatsApp і натисніть на неї, щоб розкрити кнопку видалити. Клацніть по кнопці «Видалити» і натисніть на неї ще раз, коли ви побачите діалогове вікно підтвердження. Це дозволить вам деінсталювати «Ватсапп» з комп’ютера під керуванням Windows 10.
Спосіб другий: як видалити WhatsApp з допомогою панелі управління
«Ватсапп» для комп’ютера можна видалити і другим способом. Відкрийте «Панель управління», знайшовши її в меню “Пуск” або панелі завдань. Після того як вона запуститься, змініть вид на дрібні значки, а потім виберіть пункт «Програми та компоненти». Знайдіть у ньому найменування «Ватсапп», клацніть по його значку правою кнопкою миші, а потім натисніть кнопку «Видалити запис», деінсталювати додаток з комп’ютера під керуванням Windows 10.

Що робити, якщо установка не вдалася?
Нерідко при спробі завантажити «Ватсапп» для комп’ютера (російською мовою в тому числі) користувачі отримують повідомлення «Установка не вдалася. Сталася помилка при установці програми». В такому випадку необхідно виконати перевірку журналу установки для отримання додаткової інформації. Це не дивно, оскільки розробники WhatsApp тільки нещодавно запустили настільну версію програми для Windows 10/8 і Mac. Як і все нове, сервіс може мати деякі помилки та неточності.
Помилка установки програми WhatsApp
Якщо ви отримуєте вищезазначену помилку після подвійного клацання на файлі налаштувань WhatsApp для Windows, це, швидше за все, пов’язано з тим, що ви намагаєтеся встановити додаток на 32-розрядний або x86 тип ОС 10/8.
Пам’ятайте, що «Ватсапп» для комп’ютера безкоштовно в даний час доступний тільки для x64 Windows. Інсталяційний файл WhatsApp не підтримує 32-розрядний або x86 тип ОС в даний час. Тому при виникненні такої помилки у першу чергу переконайтеся, що ви використовуєте 64-розрядну ОС.
Офіційно немає ніякої інформації про 32-розрядної підтримки, але очікується, що WhatsApp випустить сумісний установник найближчим часом. На практиці жоден розробник комп’ютерних сервісів не може дозволити собі ігнорувати 32-розрядний або x86 тип Windows, так як великий відсоток користувачів ПК все ще працює під управлінням таких оболонок.
І якщо ви використовуєте 32-бітну Windows 10/8, пам’ятайте, що ви не можете виконати пряме оновлення з неї до 64-розрядної ОС. Доведеться виконати тільки нову чисту установку.

Яке рішення може бути прийнято в такому випадку?
Якщо ви працюєте під керуванням 32-бітної Windows 10/8, ви можете використовувати офіційну версію WhatsApp для веб-браузера, щоб використовувати сервіс на робочому столі ПК. Крім того, не забувайте про те, що «Ватсапп» для комп’ютера без телефону недоступний ні в одному з випадків завантаження.
Як використовувати програму WhatsApp для Mac?
Ще в січні 2015 року «Ватсапп» були власні варіації для користувачів ПК і Mac через веб-сайт, що дозволяє користувачам реєструватися практично з будь-якого пристрою і мати доступ до своїх повідомлень. Він повністю підтримується в Google Chrome, Opera і FireFox, але не пропонує офіційну підтримку тим, хто використовує Safari (хоча непогано в ньому запускається, просто з відсутністю кількох функцій).
Відвідуючи сайт WhatsApp з допомогою Chrome, Opera або FireFox, ви можете швидко увійти в систему за допомогою QR-коду і отримати доступ до всіх чатах, доступним на вашому смартфоні. На додаток до цього ви можете відправляти і отримувати повідомлення, брати участь у групових чатах, відправляти і отримувати голосові нотатки і навіть отримувати повідомлення при отриманні нового повідомлення. Якщо ви отримуєте доступ до сайту через Safari, у вас буде доступ до всіх перерахованих вище функцій, крім підтримки push-повідомлень і запису голосових заміток (ви зможете їх просто слухати).
Слід також зазначити, що вам необхідно підключити телефон до інтернету для відправки і одержання повідомлень за допомогою WhatsApp Web.
10 травня 2016 року сервіс запустив свою власну настільне додаток «Ватсапп» для комп’ютера (російською та англійською). Його можна безкоштовно завантажити через свій сайт і дуже просто налаштувати. Після того як ви завантажили і перетягли програму в папку програми на Mac вам буде представлений QR-код. Зайдіть на свій телефон, відкрийте «Ватсапп» і натисніть три маленьких точки в правому верхньому кутку і виберіть WhatsApp Web.
Тепер у вас відкриється QR-сканер в мобільному додатку, і він дозволить вам сканувати код на екрані вашого Mac. Після того як ви просканируете його, у вас з’являться контакти і бесіди WhatsApp, які будуть безпосередньо синхронізовані з вашим робочим столом.
Як використовувати WhatsApp для Mac?
Будь-які надіслані або отримані повідомлення відображаються як на вашому телефоні, так і на макбуке в режимі реального часу. Тому, якщо ви видалите бесіду на смартфоні, вона зникне з вашого настільного додатки і навпаки.
Як встановити WhatsApp на Linux?
Як встановити WhatsApp на комп’ютер, що працює під управлінням Linux? Сервіс є додатком, що працює на базі Android, тому вам буде потрібно офіційну версію СДК (емулятор) або GynuMotion. Тільки після цього ви зможете почати встановлювати програму на ваш ПК. В якості альтернативи ви можете отримати доступ до «Ватсапп» через веб-браузери.
Встановіть емулятор Android
WhatsApp заснований на Android App, тому ми повинні встановити офіційний Android SDK (Android-емулятор) або GynuMotion (Android-емулятор), перш ніж продовжити установку WhatsApp на вашій системі.
Android SDK – офіційний емулятор Android, розроблений Google для завантаження програм в Linux-системі.
Android SDK посилається на 32-бітові бібліотеки під час виконання, тому 64-розрядний користувач повинен встановити їх для нормальної роботи системи, інакше ви отримаєте повідомлення про помилку при запуску пристрою. Це робиться шляхом введення наступної команди:
$ sudo apt-get install ia32-libs
Якщо у вас немає пакету ia32-libs, встановіть альтернативний:
$ sudo apt-get install libgl1-mesa-dev
Крім того, Android SDK залежить від JAVA. Тому рекомендується встановити OpenJDK або Oracle JAVA перед продовженням установки емулятора.
Використовуйте наведену нижче команду, щоб перевірити версію java, встановлену у вашій системі:
$ java – версія
Завантажте архів Android SDK Package з офіційного сайту «Андроїд». Переконайтеся, що ви виробляєте завантаження архіву в каталог/opt, тому що він призначений для встановлення стороннього програмного забезпечення.
$ cd /opt
$ wget http://dl.google.com/android/android-sdk_r24.4.1-linux.tgz
$ sudo tar -zxvf android-sdk_r24.4.1-linux.tgz
$ cd / android-sdk-linux / tools
$ ./android
Після виконання цих команд у вас з’явиться спливаюче вікно, яке свідчить про успіх завантаження. Тут ви можете вибрати версію Android SDK, яку збираєтесь встановити. Зробіть вибір і натисніть «Встановити пакети», щоб здійснити завантаження з джерела. Як тільки процес почнеться, слід відзначити пункт «Взяти ліцензію» і натиснути «Встановити».
По завершенні установки вам слід додати нове віртуальне пристрій – Android Virtual Device (AVD). Це робиться наступним чином. Натисніть кнопку «Створити», щоб додати новий AVD в ваш емулятор Android. Потім виберіть «Інструменти», щоб запустити вікно створення віртуального пристрою. Зробіть вибір необхідної конфігурації і натисніть кнопку ОК.
Виберіть свою створене віртуальне пристрій (AVD), потім натисніть «Пуск». Це виведе параметри запуску. Для завантаження потрібно трохи часу. Нарешті, прийміть політику конфіденційності Google, а потім натисніть кнопку «Продовжити», щоб запустити пристрій успішно. Клацніть по значку «Браузер», щоб отримати доступ до інтернету.
Як відбувається процес завантаження «Лінукс»?
Потім вам слід завантажити додаток з інтернету. Використовуйте наступну команду, щоб завантажити пакет WhatsApp:
$ sudo wget http://www.whatsapp.com/android/current/WhatsApp.apk
Як можна побачити, сервіс завантажується у форматі APK. Використовуйте нижеуказанную команду для установки пакета Android Debug Bridge (adb) для управління (install/UN-install) apk-файлів у системах Linux:
$ sudo apt-get install Android-інструменти-adb
Після цього ви можете встановити WhatsAPP на комп’ютер під управлінням «Лінукс». Використовуйте наступну команду, щоб встановити пакет програми в системі:
. $ sudo adb install WhatsApp.апк
При цьому ви повинні перейти до розташування емулятора пристрою Android. Це може виглядати приблизно так:
pkg:/data/local/tmp / WhatsApp.апк
По завершенні інсталяції, двічі клацніть значок «Ватсапп» (вхід з комп’ютера), щоб налаштувати сервіс. Натисніть кнопку Agree and Continue, щоб прийняти ліцензійні умови, а потім просувайтеся вперед для подальшої установки.
Підтвердіть код країни і введіть номер телефону, потім натисніть ОК , щоб підтвердити ваші дані. В SMS-код верифікації буде надісланий на вказаний номер. Після введення цього коду подальша установка піде автоматично.
Потім Whatsapp запустить екран привітання. Натисніть «Продовжити», щоб налаштувати сервіс. Далі вам залишиться тільки запросити друзів і почати користуватися додатком.