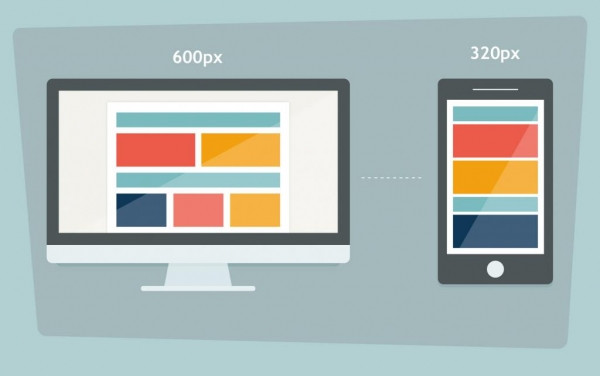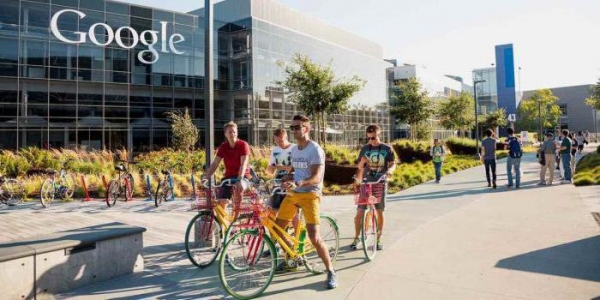Багато власників вбудованих звукових чіпів від компанії Realtek, якщо в повсякденній роботі і не використовують, то, принаймні, знають, що для налаштування цього обладнання дуже часто застосовується так званий «Диспетчер Realtek HD». Що це за програмне забезпечення, для чого воно використовується, як його правильно налаштувати і варто тримати на комп’ютері, і далі пропонується розібратися. Окрему увагу буде приділено деяким поширеним проблем, пов’язаних з непрацездатністю встановлених драйверів і відповідного програмного забезпечення.
Що таке «Диспетчер Realtek HD» для Windows?
Для початку кілька слів про самому програмному забезпеченні. Цей пакунок створений спеціально для саундкарт Realtek вбудованих в материнські плати класу Sound-on-Board і дискретних чіпів з підтримкою звуку високої якості, на що явним чином вказує відповідне скорочення у назві (HD – High Definition). Проте наївно вважати, що «Диспетчер звуку Realtek HD» являє собою лише якусь програмну оболонку для управління налаштуваннями відтворення і поліпшенням звукової атмосфери із застосуванням безлічі додаткових ефектів. Насправді в цей пакет входить ще й повний набір драйверів, які забезпечують коректну роботу звукової системи комп’ютера. до речі сказати, саме ці драйвери можуть бути використані і для обладнання інших виробників, але тільки за умови заявленої підтримки і сумісності.