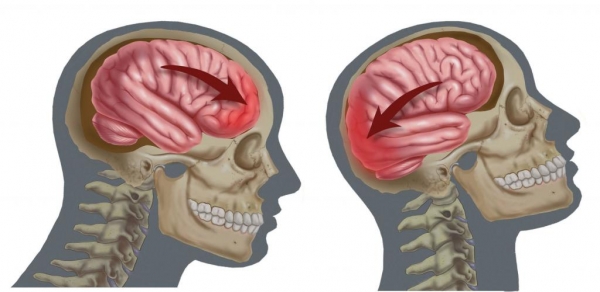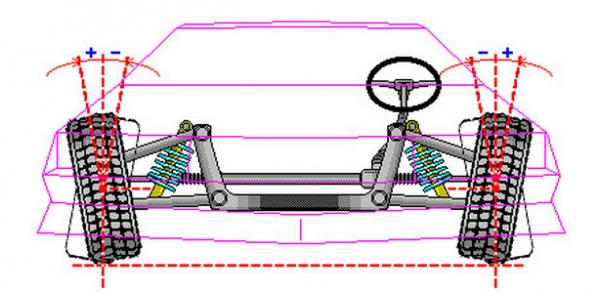Як правильно встановити це програмне забезпечення?
Установка зазвичай проблем не викликає навіть у самого непідготовленого користувача.
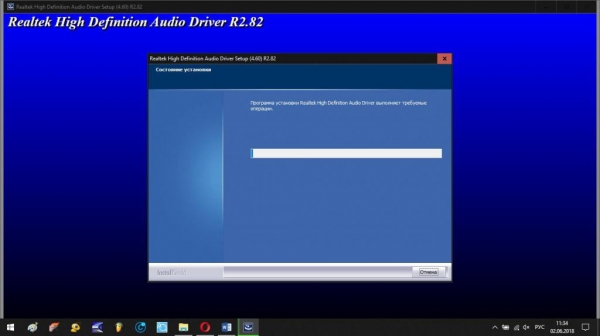
Тут головне – звернути увагу на запуск інсталятора виключно з правами і від імені адміністратора, а по завершенні установки провести рекомендовану негайну перезавантаження. Якщо ж і після цього «Диспетчер Realtek HD» в системі знайти неможливо, установку слід повторити, завантаживши додаткові пакети. До речі сказати, виявити, що встановлений не той драйвер (хоча і робочий), можна в «Диспетчері пристроїв», де на вкладці драйвера цифровий підпис і назва постачальника будуть відповідати корпорації Microsoft.
Крім того, при завантаженні дистрибутива окремо зверніть увагу, що в описі деяких посилань на завантаження може бути щось на зразок «drivers only». Це означає, що ви завантажуєте тільки драйвера без самого диспетчера.

Прямо на сторінці завантаження в поданій таблиці в самому низу знайдіть додатковий аплет-стійку з ефектами 3D SoundRack.
Однак, якщо навіть після цього відповідний пункт відсутній, або він є, але «Диспетчер Realtek HD» не запускається або не видно в системному треї, цілком можливо, що його відображення просто відключено.

У цьому випадку деякі фахівці радять перейти до редагування реєстру (regedit), в гілці HKCU через розділ SOFTWARE знайти каталог RtkNGUI64 з вкладеною папкою General, а в ній справа змінити значення ключа ShowTrayIcon з нуля на одиницю, після чого виконати перезавантаження системи.
Іноді на Windows 7 і вище після оновлення драйверів, присутніх в пакеті R2.82, допомагає ручний запуск файлу RAVCpl64.exe з папки HDA в каталозі Audio, який знаходиться безпосередньо в директорії Realtek програмних файлів. При появі «Диспетчера Realtek HD» під кнопкою «ОК» потрібно натиснути значок, позначений літерою «i», після чого вибрати відображення аплету в іконки трея. Перезавантаження звичайно не потрібно, але на всяк випадок її краще виконати.
Якщо ж і після цього «Диспетчер Realtek HD» не запускається, найімовірніше, вам потрібно буде відключити автоматичну установку драйверів (що найчастіше потрібно для Windows 10), а потім повторити інсталяцію «рідних» драйверів. Також проблема може банально полягати в тому, що в комп’ютері або ноутбуці встановлена непідтримувана звукова карта іншого виробника.