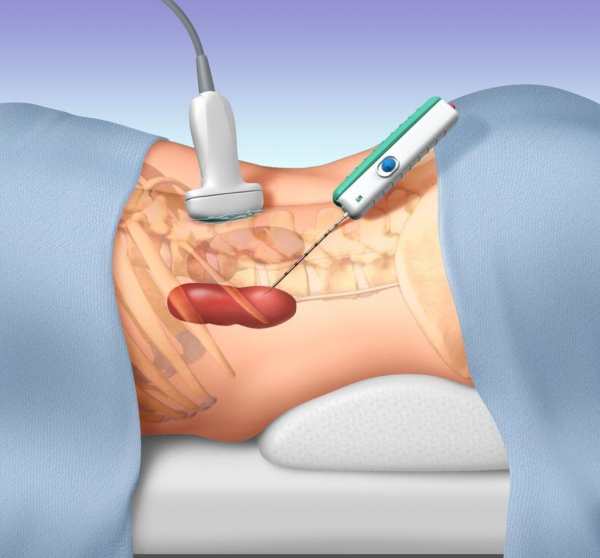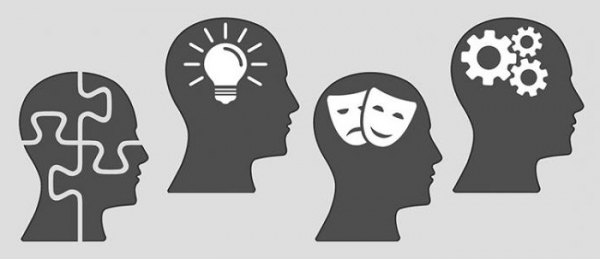Працюючи за комп’ютером, користувач у будь-якому випадку буде взаємодіяти з такою системною програмою, як “Диспетчер завдань”. Там він може помітити величезну кількість запущених процесів, які в тій чи іншій мірі необхідні для підтримки повної працездатності операційної системи. Але часто користувачі навіть не здогадуються, який процес за що відповідає і не є вірусом. У даній статті буде розказано про процес під назвою conhost.exe. Що це, для чого він потрібен, яку роль виконує та чи можна його завершити? Все це ви дізнаєтеся зі статті.
Що таке conhost.exe в “Диспетчері завдань”

Для початку розберемося, що це взагалі таке. Як було сказано, процес conhost.exe можна побачити запущеним в “Диспетчері завдань”, і потрібно відзначити, що там він повинен бути присутнім обов’язково. Сам процес необхідний для коректного відображення консольних вікон в системі. Що це таке і де його можна спостерігати, буде розказано трохи пізніше. Зараз же хочеться відзначити лише той факт, що conhost.exe – це системна програма, і сама по собі вона небезпеки не несе. Але в Інтернеті можна прочитати, як деякі користувачі скаржаться, що вона завантажує центральний процесор. Така ситуація вирішується. Дочитайте цю статтю до кінця, щоб розібратися у всіх нюансах.
Місцезнаходження виконуваного файлу
Розібравшись в загальних рисах, що за процес – conhost.exe давайте поговоримо про те, де його можна бачити в системі. По-перше, як було сказано, найчастіше користувачі спостерігають його в “Диспетчері завдань”. Щоб це зробити, вам потрібно запустити програму і перейти у вкладку “Процеси”. Саме там серед сотень інших процесів і буде знаходитися наш. До речі, щоб викликати “Диспетчер завдань”, достатньо натиснути на клавіатурі три клавіші: Ctrl, Shift і Esc. Також ви можете провести пошук по системі з відповідною назвою – в списку знайдених програм він буде на першому місці.
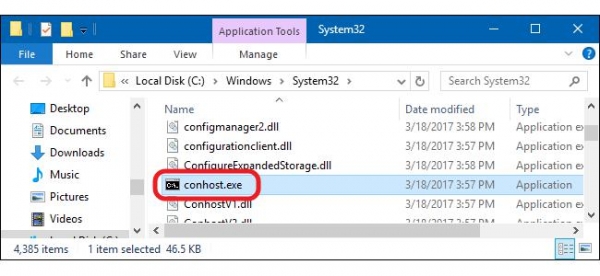
Але це ми з’ясували, де можна подивитися працюючий процес. А що, якщо вам потрібно дізнатися знаходження виконуваного файлу? Забігаючи вперед, можна сказати, що розташований він в папці System32, яка знаходиться в каталозі Windows на локальному системному диску (зазвичай це диск “C”). Але щоб не блукати по файловому менеджеру, ви можете в “Диспетчері завдань” натиснути по процесу ПКМ і вибрати пункт “Розташування файлу”.
Що буде, якщо завершити процес
Ми вже знаємо, що conhost.exe – це процес, який відповідає за графічне оформлення вікна консолі Windows. Але що буде, якщо його завершити? Зараз поговоримо про це детальніше.
Насправді нічого страшного не трапиться, більшість користувачів так і зовсім не помітить різниці. Просто вікно командного рядка буде виглядати инородно в оформленні вашої системи. Якщо говорити точніше, то воно буде мати вигляд старих версій вікон Windows. Але навіщо відключати цей процес? Про це ми поговоримо далі за текстом.
Як правильно зупинити
Знаючи, що conhost.exe – це процес, що відповідає лише за графічне оформлення вікна консолі, ми можемо з повною впевненістю і без страху закрити його. Але навіщо це робити? Деякі користувачі в якийсь момент можуть помітити, що conhost.exe навантажує процесор. Про причини цього ми поговоримо пізніше, а зараз розповімо, як зняти процес, щоб навантаження на ЦП зникла.
Якщо вам потрібно завершити conhost.exe всього на один сеанс, то краще всього зробити наступне:
Після цього він буде закрито навантаження з процесора буде знята, а запуститься він самостійно при наступному включенні комп’ютера. Якщо вам потрібно зупинити його назавжди, тоді зараз ми розповімо, як видалити conhost.exe з системи. Але відразу варто сказати, що робити це не рекомендується.
Зверніть увагу, що для цього вам знадобляться права адміністратора. Після виконаних дій ви назавжди видаліть процес, і він не буде запускатися при старті системи.
Аналог Windows XP
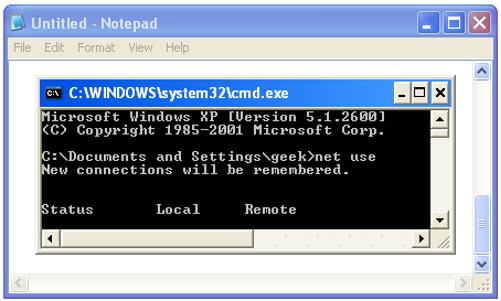
Ми знаємо, що conhost.exe – це системний процес в Windows, але у версії XP ви його виявити не зможете. Це тому, що в ній використовувався попередник, званий csrss.exe. Відмінностей від conhost.exe у нього практично немає, тому працювати з ним можна по всім вищевикладеним інструкцій.
Проблеми у Windows Vista
Якщо говорити про Windows Vista, то в цій версії вже з’явився процес conhost.exe, але він працював безпосередньо від вищезазначеного csrss.exe. Якщо ви задалися питанням, навіщо потрібно було створювати новий процес, а не використовувати старий, то відповідь проста: csrss.exe не дозволяв змінювати зовнішній вигляд вікна консолі. Іншими словами, після зміни в XP загальної теми оформлення консоль була б в стандартній. В той же час conhost.exe дозволяє змінити все оформлення вікон у систему, включаючи і вікно консолі. Але варто сказати, що процес був все одно не дороблений. Так, у “Вісті” ви могли спостерігати смуги прокрутки вікна в “Командному рядку”, оформлені ще в старому дизайні. Повністю виправити ситуацію вийшло у розробників лише в наступних версіях операційних систем, зараз поговоримо про це детальніше.
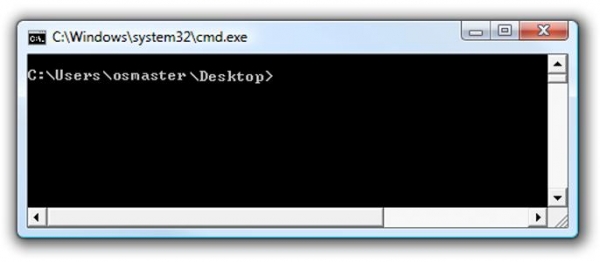
Зміни в Windows 7 і вище
Говорячи про те, що conhost.exe – це процес, який всього-навсього відповідає за відображення оформлення вікна консолі, можна здивуватися, скільки розробники вклали в нього сил. Але в Windows 7 їм вдалося виправити всі недоліки, і навіть більше – вони додали кілька корисних опцій.
По-перше, вони нарешті домоглися того, що вікно консолі мало повністю ту ж тему, що і всі інші вікна операційної системи. По-друге, тепер консоль навчилася працювати з файловим менеджером. У “сімці” ви без праці могли відкрити “Командний рядок” і вікно “Провідника” і перетягнути з другого вікна у першу який-небудь файл. За підсумком в консолі відразу відобразиться шлях до цього файлу, і користувачеві не доведеться вводити його вручну.
Проблема з вірусами

У якийсь момент користувач може помітити помилку: “Exception in module EInOutError conhost.exe”. Вона свідчить про те, що процес став працювати некоректно, швидше за все, він був пошкоджений. Зробити це може тільки вірус. До речі, саме в цих обставинах conhost.exe починає сильно навантажувати процесор. Виправити ситуацію дозволить лише видалення вірусу. На щастя, зробити це можна простіше простого. Вам необхідно встановити на комп’ютер антивірус від сторонніх розробників (Dr.Web або Kaspersky) і перевірити на наявність вірусів. Якщо після цього помилка все одно з’являється, тоді вам необхідно відновити файл conhost.exe. Краще всього для цього використовувати інсталяційний диск Windows і опцію відновлення.