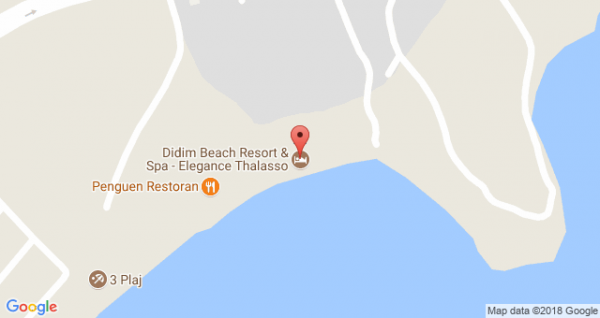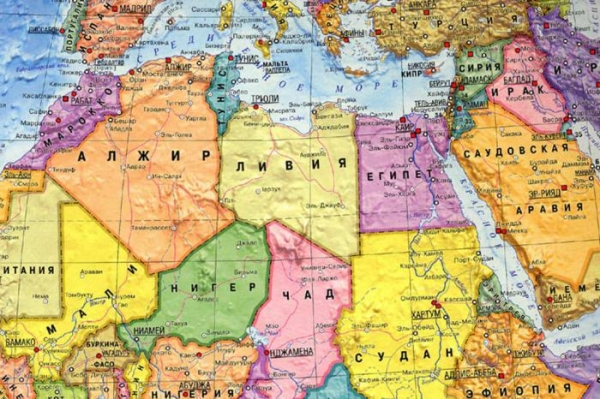Більшість рядових користувачів, що займаються інтернет-серфінгом, зазвичай на налаштування підключення уваги практично не звертає, вважаючи, що достатньо в браузері просто вписати потрібну адресу, після чого на екрані з’явиться запрошення сторінка. А адже іноді з доступом може виникати безліч проблем, включаючи і ті, які пов’язані з некоректною роботою серверів і служб DNS. В цьому випадку дуже часто рекомендується змінити деякі параметри активного з’єднання і використовувати так звані альтернативні DNS-сервери Google. Що це таке, для чого це потрібно, як виставити правильні опції і усунути деякі типи помилок, далі і спробуємо розібратися.
Для чого використовується публічний DNS-сервер Google?
Якщо не заглиблюватися в технічні аспекти роботи DNS, досить буде сказати, що принцип функціонування будь-якого DNS-сервера полягає в тому, щоб перетворювати адреси, вводяться в рядку оглядачів у вигляді сполучень літер, цифр і додаткових символів у цифрові коди, оскільки комп’ютери вміють працювати тільки з ними. Грубо кажучи, на виході ви задаєте звичну комбінацію, що починається з обов’язкового скорочення «www», а при переадресації вказаний в налаштуваннях DNS-сервер перетворює такий запит код, що розпізнається віддаленим комп’ютером. Але для чого ж тоді потрібні DNS-сервери Google, якщо спочатку кожен провайдер, що надає послуги доступу в інтернет, встановлює власні параметри? Як вважається, працюють такі публічні сервери набагато швидше, оскільки здатні обробляти величезну кількість одночасних запитів. Їх досить часто застосовують, коли проблеми з доступом спостерігаються як раз на рівні провайдера або в якихось регіональних межах (не плутати з VPN для обходу блокування).
Як налаштувати DNS найбільш швидким способом?
Якщо говорити про встановлення необхідних параметрів, в більшості випадків адреси, виставляються у налаштуваннях протоколів IPv4/IPv6, складаються з комбінацій двох цифр – вісімки і четвірки в різних варіаціях.
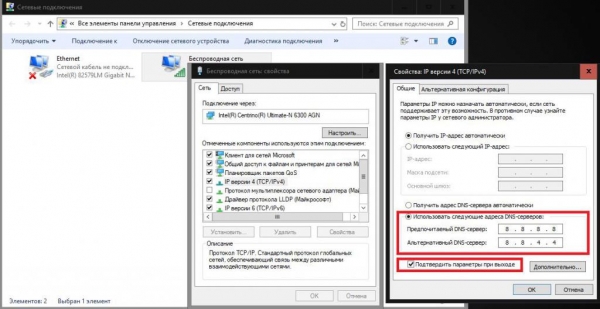
Виходячи з того, що у налаштуваннях обох протоколів адреси потрібно встановлювати окремо для бажаного і альтернативний DNS-сервера, як правило, використовують два основних типи комбінацій:
- для предпочитаемого – чотири вісімки;
- для альтернативного – по дві вісімки і четвірки.
Отримати доступ до потрібних параметрів простіше всього через меню «Виконати», в якому вписується команда ncpa.cpl, після чого через властивості активного на даний момент інтернет-підключення здійснюється перехід до параметрів IPv4, де і виставляються необхідні комбінації. Зверніть увагу, що в даному випадку дізнаватися IP-адресу DNS-сервера Google як такого не потрібно, так само як і змінювати внутрішні налаштування основного IP-адреси комп’ютера, шлюзу і маски підмережі. Найголовніше перевага такого підходу полягає в тому, що такі дії можна застосовувати і при дротовому, і при бездротовому підключенні, коли встановлюється автоматичне отримання всіх адрес.
Помилка «Не вдається знайти адресу DNS-сервера Google»: перевірка стану клієнта
Незважаючи на те, що налаштування виглядають досить просто, іноді і з таким типом перетворення можуть виникати проблеми. Помилки здебільшого пов’язані з відключенням служби DNS-клієнта, переповненням кеша, неправильними налаштуваннями параметрів TCP/IP і блокуванням підключень захисними програмами у вигляді антивірусів. Якщо замість запитаної сторінки вискакує повідомлення про таку помилку, спочатку необхідно перевірити клієнтську службу.

Для цього через меню «Виконати» шляхом введення команди services.msc слід увійти у відповідний розділ, знайти в списку DNS-клієнт, включити службу (якщо вона відключена) і встановити тип старту на автоматичний. Потім потрібно зберегти зміни і для повної впевненості перезавантажити комп’ютер.
Очищення кеша DNS
Що стосується непрацездатності DNS-сервера Google внаслідок переповнення кеша, про що в повідомленні про помилку може прямо не говориться, виправляється така ситуація теж досить просто.
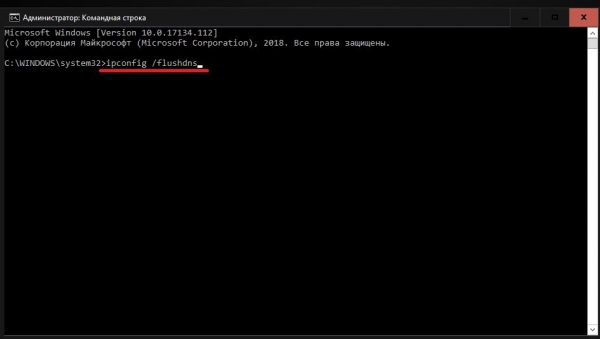
Для виконання таких дій слід викликати командний рядок від імені адміністратора) і вписати в ній поєднання «ipconfig /flushdns» (без лапок). Після виконання команди комп’ютер потрібно повністю перезавантажити.
Примітка: якщо адреси DNS в налаштуваннях протоколу IPv4 зміняться, їх потрібно буде прописати заново.
Зміна налаштувань маршрутизатора
У разі використання бездротового підключення на основі маршрутизатора, іноді змінити встановлені в його налаштуваннях параметри на потрібну адресу DNS-сервера Google у веб-інтерфейсі самого пристрою.
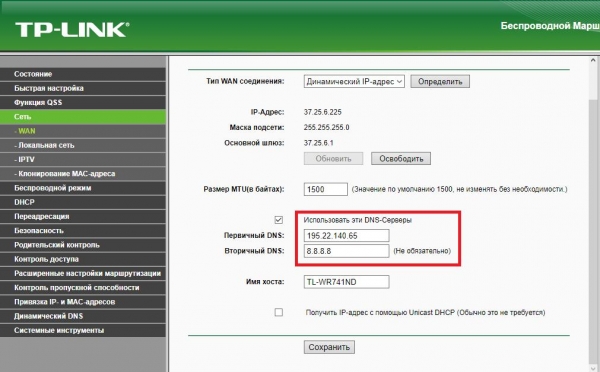
Для цього використовується розділ WAN. Після збереження виставлених опцій операційна система автоматично почне використовувати саме їх. Для вірності в параметрах протоколів, зазначених вище, потрібно буде виставити все те ж автоматичне отримання адрес.
Скидання параметрів TCP/IP
Нарешті, якщо попередні методи не спрацювали, можна провести повний скидання параметрів TCP/IP.
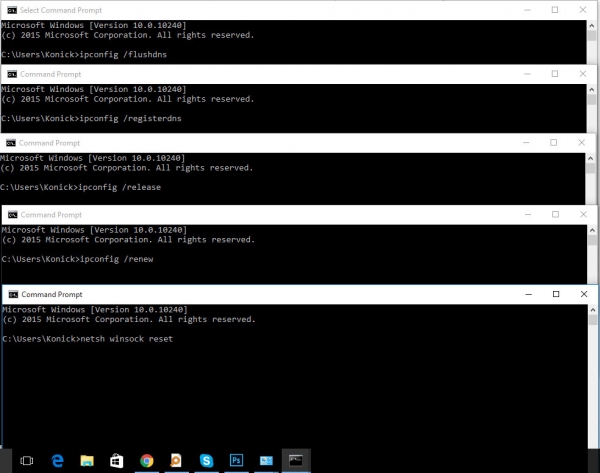
Для цього необхідно скористатися все тієї ж командним рядком і послідовно виконати в ній кілька команд, представлених нижче (без розділових знаків у кінці кожного рядка):
- ipconfig /release;
- ipconfig /all;
- ipconfig /flushdns;
- ipconfig /renew;
- netsh int ip set dns;
- netsh winsock reset.
Знову ж по закінченні всіх дій слід виставлення потрібних адрес і повне перезавантаження системи.
Антивіруси
Якщо ж проблема полягає у захисному, яке з невідомих причин блокує DNS-сервери Google, для початку виконайте рестарт, увійдіть в систему, використовуючи безпечний режим, виберіть потрібні параметри адрес і перевірте підключення. Якщо все працює нормально, перевстановіть антивірус або навіть змініть захисний пакет на якийсь інший.