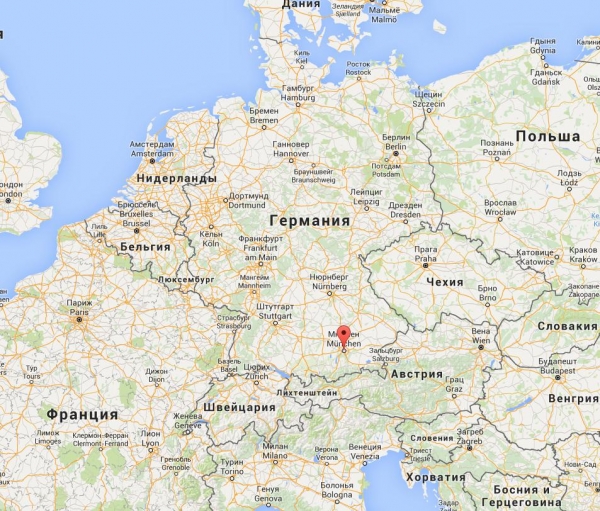Більшість сучасних користувачів, включаючи навіть юзерів початкового рівня, знають, що для коректної роботи «залізного» обладнання та деяких віртуальних компонентів, що вбудовуються в середу операційних систем Windows, необхідна наявність спеціального керуючого програмного забезпечення, званого драйвером. Деякі помилково вважають, що установка драйверів пристроїв в Windows здійснюється виключно на стадії інсталяції самої системи, і потім про них можна забути. На жаль, драйвери потрібно своєчасно оновлювати, а іноді може знадобитися навіть ручна переустановка, особливо в тих випадках, коли драйвер викликає системні помилки, що призводять до появи синіх екранів смерті.
Що таке драйвери пристроїв в Windows і навіщо вони потрібні?
Перш ніж розбиратися з тонкощами інсталяції такого програмного забезпечення у Windows-системах, коротко зупинимося на деяких теоретичних аспектах. Що таке драйвер?

По суті, це саме програмне забезпечення, призначене для забезпечення взаємодії між усіма «залізними» і деякими віртуальними компонентами комп’ютера з операційною системою або встановленою програмою, що таке обладнання може використовувати в процесі своєї роботи. Говорячи найпростішим мовою, драйвер пристрою можна назвати якимось проміжним ланкою, яка і зв’язує сам пристрій з програмним середовищем, в якій можна використовувати його можливості. Але насправді, звичайно, таке пояснення є досить примітивним, оскільки обробка компонентів драйвера набагато складніше.
Налаштування обладнання під час першої інсталяції операційної системи
Але давайте відвернемося від теорії, і подивимося на практичні дії, які стосуються встановлення такого для забезпечення коректного розпізнавання (ідентифікації, ініціалізації) обладнання і його працездатності. Відразу ж варто звернути увагу на той момент, що драйвер пристрою необхідний виключно для сприйняття його операційною системою або програмою, а ось для первинних систем введення/виведення BIOS або UEFI, які ініціалізують обладнання самостійно.
Що ж стосується установки драйверів при інсталяції операційної системи, зараз всі такі процеси повністю автоматизовані. На одній із стадій процесу або по завершенні установки основних компонентів іноді з’являється повідомлення про те, що система налаштовує обладнання.
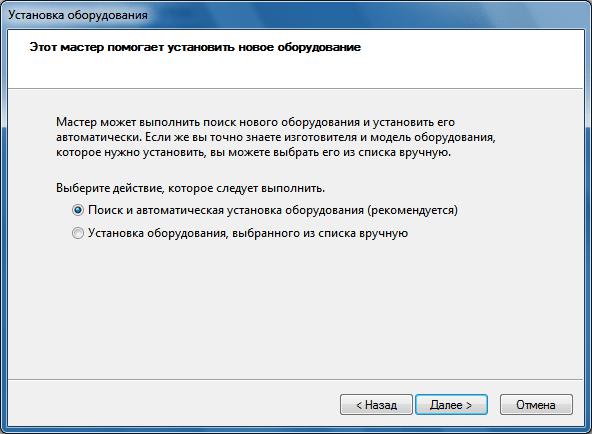
Так, дійсно, все це проводиться без участі користувача, але підступ полягає в тому, що драйвери встановлюються тільки для самонастроювальних компонентів Plug&Play і виключно з бази даних, у якій є досить багато пристроїв, але тільки тих, які мають підтримку з боку Microsoft. У зв’язку з цим можуть виникати й проблеми. Приміром, якщо у користувача встановлено обладнання від маловідомого виробника, який не має заявленої підтримки, система оригінальний драйвер не знайде, а встановить те програмне забезпечення, яке нібито в найбільшій мірі відповідає даним певного компоненту. З-за цього сам пристрій не завжди може працювати правильно (а то і не працює взагалі).
Використання оригінальних дисків з драйверами
У зв’язку з цією ситуацією для усунення таких проблем спочатку рекомендується використовувати диски або флешки з оригінальними наборами драйверів для всіх компонентів комп’ютера або ноутбука, які зазвичай поставляються при їх купівлі. Як правило, за допомогою таких наборів самому встановлювати драйвери не потрібно, а достатньо скористатися запуском відповідного аплету. В крайньому випадку при повторній установці такого програмного забезпечення системи можна вказати інсталяцію з вказаного місця (в нашому випадку зі знімного пристрою).
Перевірка драйверів пристроїв в Windows 7 або в інших версіях системи
Тепер давайте подивимося, де в Windows можна переглянути всі встановлені компоненти та отримати інформацію про всі пристроях та їх драйверах, виявити проблеми з їх функціонуванням і усунути їх, якщо такі будуть виявлені. Для цього в будь-якій ОС всього сімейства є спеціальний інструмент, званий «Диспетчер пристроїв», в якому за замовчуванням усі обладнання розподілено за категоріями.

Щоб побачити абсолютно всі компоненти, необхідно в меню виду задіяти пункт показу прихованих пристроїв.
Визначити збійний драйвер пристрою досить просто. У цьому випадку компонент з неробочим драйвером буде позначений жовтим трикутником зі знаком оклику. Якщо компонент відключений, на ньому буде присутній сіра мітка зі стрілкою вниз. Опис будь-якого збою знаходиться у властивостях на загальній вкладці.
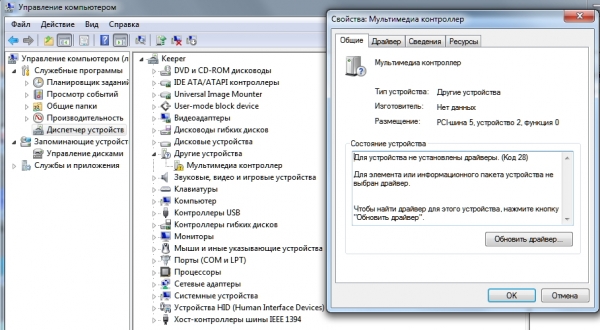
При виявленні несправностей в описі показується спеціальний код, за яким і можна виявити несправність для драйвера пристрою (код 28, наприклад, свідчить про те, що необхідне програмне забезпечення не встановлено).
Питання оновлення драйверів засобами системи
Виправити неполадки в більшості випадків можна прямо в «Диспетчері пристроїв», використовуючи для цього функції оновлення драйверів, відкоту до попереднього стану після встановлення більш свіжої версії (якщо компонент не працює) та вилучення обладнання.
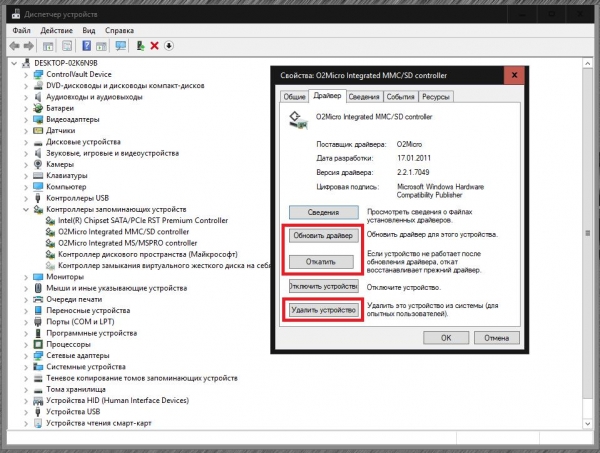
Але при оновленні драйвер навіть при умови пошуку в інтернеті, знову ж таки, буде встановлено виключно з бази даних Microsoft, яка потрібного програмного забезпечення може і не містити. А ось при повному видаленні пристрою з системи після рестарту система встановить найбільш підходящий драйвер самостійно. Незважаючи на те, що він все одно може виявитися «нерідною», такий підхід дозволяє хоча б частково вирішити проблеми з працездатністю обладнання, які іноді приводять до появи синіх екранів. А після цього вже можна займатися усуненням збоїв безпосередньо, застосовуючи сторонні кошти.
Програми для автоматичного оновлення
Виходячи з того, що бази даних драйверів Microsoft є далеко не повними, оновлювати таке ЗА краще з використанням інших програмних розробок. Серед усього того, що сьогодні пропонується на ринку, найбільш потужними прийнято вважати програми та набори кшталт DriverPack Solution, SlimDrivers, Driver Booster і їм подібні.
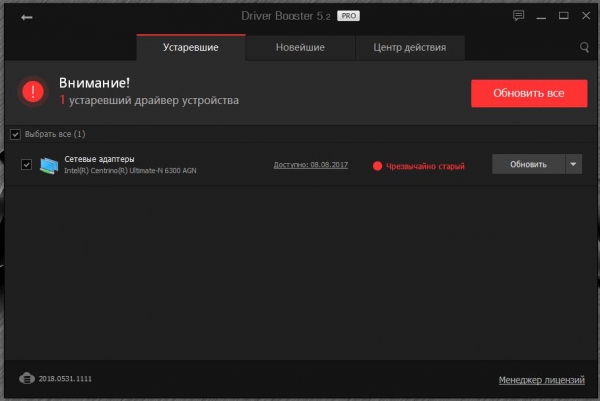
Такі утиліти здійснюють пошук потрібних драйверів і у власних базах даних, і при зверненні до офіційних інтернет-ресурсів виробників обладнання, і розробників, для нього програмного забезпечення. Як вже зрозуміло, саме для пошуку самих свіжих версій драйверів наявність підключення до інтернету є обов’язковою умовою.
Примітка: деякі установчі дистрибутиви Windows спочатку можуть містити набори DriverPack Solution, до яких в процесі інсталяції може проводитися звернення для пошуку відсутніх драйверів. Проте слід чітко розуміти, що це користувальницькі ріпак, оскільки жоден офіційний дистрибутив від Microsoft ніяких додаткових утиліт і програмних не містить. Для апдейта драйверів дискретних відеокарт оптимальним є використання спеціальних додатків від самих виробників (наприклад, NVIDIA Experience).
Онлайн-ресурси
Як правило, для будь-якого типу обладнання при сьогоднішньому розвитку інтернет-технологій знайти драйвер у Всесвітній павутині простіше простого. Досить просто зайти на сайт виробника, вказати модель пристрою, завантажити потрібний драйвер і встановити його самостійно. Але для ноутбуків багато виробників пропонують спеціальні можливості по проведенню попереднього визначення моделі лептопа з усіма його встановленими апаратними компонентами і операційною системою з подальшою видачею рекомендацій по інсталяції необхідного керуючого програмного забезпечення або навіть з автоматичною установкою оновлених версій, включаючи навіть прошивки BIOS і UEFI.
Що робити, якщо потрібний драйвер не знайдено?
Але навіть при всіх перевагах вищеописаних методик установка може стати досить проблематичною. Так, дуже часто труднощі виникають при пошуку драйвера пристрою у вигляді кард-рідера (драйвери O2Micro). Якщо навіть на офіційному ресурсі таке знайдено не буде, його можна знайти самостійно.
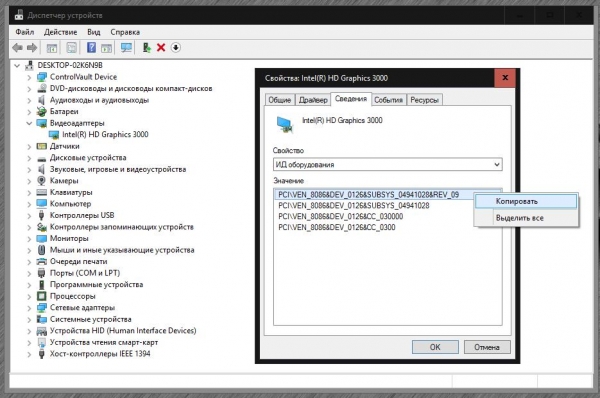
Для цього в «Диспетчері пристроїв» потрібно через властивості компонента перейти на вкладку дані, вибрати у випадаючому списку показ ІД обладнання, скопіювати найдовшу рядок з ідентифікаторами DEV і VEN, потім задати пошук вже на спеціалізованих сайтах, що містять бази даних драйверів, скачать драйвер і інсталювати його самостійно.
Як встановити драйвер самостійно?
Що ж стосується установки завантаженого програмного забезпечення (наприклад, того ж драйвери Bluetooth-пристрою, втім, як і будь-якого іншого), варіантів тут не так вже й багато. Незважаючи на те що самі драйвери зазвичай мають формат системних файлів (SYS, VXD і т. д.), звичайно для установки в такому вигляді вони не пропонуються, оскільки навіть їх копіювання в потрібні директорії з подальшою реєстрацією результату може не дати. До того ж, вельми сумнівно, що пересічний користувач зможе розібратися з усіма тонкощами таких дій. Тому розробники роблять простіше, пропонуючи для установки або файли EXE, які у системах Windows 7 і вище потрібно запустити від імені адміністратора, або об’єкти з розширенням INF. Для других застосовується пункт установки з контекстного меню ПКМ на файлі. Якщо ж система повідомляє, що з якихось причин інсталяція неможлива, можна спробувати зробити установку через «Диспетчер пристроїв», вибравши оновлення із зазначенням місця збереження завантаженого файлу драйвера і його компонентів.
Можливі проблеми з драйверами і найпростіші методи їх усунення
Як вже було сказано вище, в самому простому випадку при виявленні дисфункцій можна переглянути спеціальний код, який і дасть повне розуміння того, чому стався збій. Навіть при появі синього екрану в описі критичного збою може бути посилання на пошкоджений файл драйвера (найчастіше це стосується графічних і мережевих адаптерів, запам’ятовуючих накопичувачів тощо). Вирішити будь-яку проблему (в тому числі і з драйверами USB-пристроїв) можна шляхом оновлення або відкату драйвера. Якщо завантаження системи виявляється неможливою, всі операції можна виконати при використанні безпечного старту (Windows версій нижче восьмий меню вибору завантаження викликається натисканням клавіші F8). Якщо ж такі дії результату не дають, найбільш ефективними прийнято вважати повний скидання параметрів BIOS або оновлення прошивки самої первинної системи, якщо вона відмовляється працювати з новим обладнанням. Проте це лише загальні рекомендації. Рішення щодо застосування використовується для усунення збоїв методики необхідно приймати тільки після з’ясування основної причини їх появи.