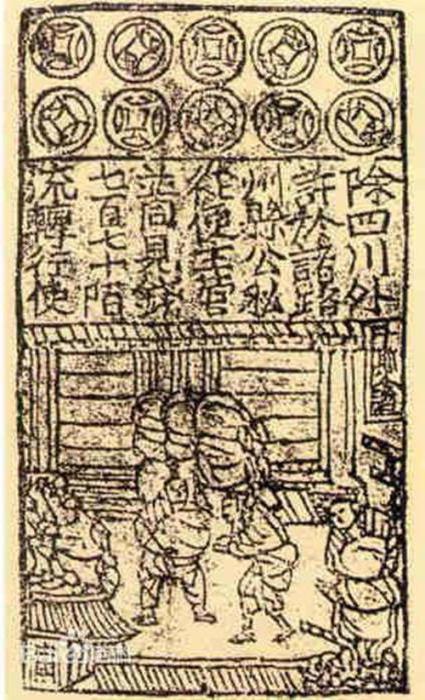Можливість взаємодіяти з телефоном в разі його відсутності поблизу, наприклад, за допомогою комп’ютера або планшета, цікавить багатьох власників Android. Віддалене управління – відмінний спосіб виконувати необхідні дії на смартфоні, переглядати або видаляти файли, завантажувати інформацію і, головне, робити все це на відстані. Дана функція також виручає, якщо телефон був загублений або вкрадений, так як з її допомогою можна заблокувати мобільний пристрій або стерти з нього всі конфіденційні дані.

Навіщо потрібно віддалене управління
Віддалене керування телефоном Android може здійснюватися за допомогою кількох простих способів, які докладно описані в цій статті. Можливість взаємодіяти зі своїм гаджетом є досить корисною і потрібною, оскільки ситуації, коли людина забуває десь телефон і не може подивитися в ньому необхідну інформацію, відбуваються не так рідко, як хотілося б.
Наприклад, користувач відправився на ділову зустріч, взявши з собою документи і ноутбук. В ході розмови йому треба було подивитися записи на телефоні, однак мобільний залишився вдома. Раніше цей конфуз міг би завершитися поїздкою додому або перенесення зустрічі на інший час, однак зараз для того, щоб подивитися файли на мобільному пристрої, навіть не обов’язково тримати його в руках.
Способи віддаленого управління
Є один простий вихід, який в такій ситуації може врятувати користувача Android – віддалене управління. Найчастіше для його застосування навіть не потрібно завантаження сторонніх додатків, так як зараз цю функцію вбудовують в майже кожен смартфон при його складанні. Так, наприклад, на більшості нових пристроїв Android віддалене управління здійснюється за допомогою сервісів Google. Для цього головне – мати зареєстрований аккаунт і доступ до ПК.
Однак віддалене керування Android Google обмежена по функціоналу, у зв’язку з чим іноді для використання більш широких можливостей потрібно завантаження додаткових додатків. Найпопулярніші з них варто розглянути детальніше.

Team Viewer
Team Viewer – зручна і проста у використанні утиліта, яка дозволяє отримувати дистанційний доступ до будь-якого пристрою, будь то комп’ютер або смартфон на базі Android. Віддалене управління з її допомогою здійснюється наступним шляхом:
- програма завантажується і встановлюється на обидва пристрої – мобільний телефон і ПК;
- після завантаження на смартфон додаток видасть дев’ятизначний код, який можна пересилати по пошті або ділитися ним в месенджерах;
- коли завершиться установка на ПК, програма запитає ID-номер, яким і є 9 цифр, згенеровані мобільною версією Team Viewer;
Коли буде отримано підтвердження зі смартфона, стане можливим інтегрувати файли, переглядати записи, дані про пристрої, встановлені на ньому програми.
Однак найбільш корисною функцією Team Viewer є віддалене управління смартфоном Android. Вибравши відповідний пункт в меню програми, користувач отримує доступ до робочого столу мобільного пристрою. Таким чином, на екрані його ПК відобразяться всі іконки, налаштування, контакти, дзвінки, повідомлення, медіа-файли і так далі.
Airdroid
Airdroid – ще одне зручне безкоштовний додаток, віддалене управління Android за допомогою якого здійснюється за умови наявності однойменної облікового запису. Також здійснити вхід в програму, можна просканувавши QR-код, який з’явиться при запуску десктопної версії Airdroid. Однак самим швидким все ж є перший спосіб, тому варто розглянути його детальніше.
В першу чергу користувачеві програми знадобиться пройти просту реєстрацію на офіційному сайті розробників Airdroid. Для цього потрібно вказати адресу актуальною електронної пошти та пароль або ж здійснити авторизацію за допомогою кнопки будь-якої соціальної мережі.

Після цього додаток Airdroid потрібно завантажити на смартфон і увійти до нього, використовуючи ті ж дані. Зробивши це, користувач ПК отримає широкий доступ до багатьох функцій телефону на базі Android. Віддалене управління дозволить йому переглядати і змінювати профілі в контактній книжці, писати повідомлення і здійснювати дзвінки, слухати музику, дивитися фото та відео, натиснувши на відповідні іконки.
За допомогою веб-інтерфейсу Airdroid також можна визначити місце розташування телефону і навіть дистанційно зробити фото або зняти відео. Однак варто зазначити, що отримати доступ до робочого столу смартфона вдасться, лише завантаживши додатковий плагін AirMirrow. Він дозволить бачити все, що відбувається на телефоні і керувати необхідними процесами.
Mobizen Mirroring
Mobizen Mirroring – потужна програма, віддалене управління Android за допомогою якої здійснюється аналогічним способом. Софт скачується на смартфон і на ПК, проводиться реєстрація, після чого стає можливим переносити дані між двома пристроями.
Однак у даного додатка є свої недоліки. На відміну від представлених вище аналогів, Mobizen Mirroring є платним. Для того щоб отримати доступ до розширеного функціоналу програми, буде потрібно придбати річну підписку вартістю 48 доларів.
Можна скористатися і безкоштовною версією, в якій передбачений набір обмежених опцій. Також варто відзначити, що в цьому випадку доведеться здійснювати підключення через USB-кабель, що далеко не завжди зручно і здійснимо.

Splashtop 2
Примітною особливістю утиліти Splashtop 2 є швидкодія і простий інтерфейс, що вигідно відрізняє її від деяких конкурентів. Тим не менш, говорячи про неї, варто згадати й деякі істотні недоліки. Найвагомішим обмеженням є те, що для підключення смартфона до ПК потрібно наявність локальної мережі.
Саме тому найбільшою популярністю додаток користується в домашніх умовах. Наприклад, для перегляду фільмів або серіалів під час готування на кухні. Для використання більш розширеного функціоналу і можливості підключення через 3G-інтернет буде потрібно придбати платну версію утиліти.
MightyText
Основним призначенням програми MightyText є набір текстових повідомлень за допомогою комп’ютера. Своїм інтерфейсом і технологією роботи додаток нагадує платформу Airdroid, однак, на відміну від нього, MightyText заточений саме під набір тексту. Зручно те, що в веб-версії утиліти можуть відображатися відразу безліч діалогів, а це дозволяє ефективно вести листування зі відразу декількома людьми, уникаючи необхідності перемикатися між вікнами.

Крім цього, в програмі можна налаштувати відсилання сповіщення про вхідні дзвінки та інших подіях на телефоні, включити відображення рівня заряду акумулятора і стану оперативної пам’яті. Варто відзначити, що відправка СМС допомогою комп’ютера є платною. Вартість одного повідомлення оцінюється згідно з тарифом оператора.
Нерідко буває так, що у людини з’являється необхідність отримати віддалене управління через Android до комп’ютера. Ця, здавалося б, нездійсненне завдання легко здійснюється за допомогою все тих же додатків, які необхідно завантажити та встановити на обидва пристрої. Найбільш популярні з них – Team Viewer і Splashtop 2 – не тільки надають віддалене керування Android з комп’ютера, але і діють навпаки. Однак існують і інші програми, що заслуговують на увагу, завдяки своїй простоті та ефективності.
PocketCloud
PocketCloud хороший тим, що має одразу кілька режимів дистанційного управління – RDP, VNC і Auto Discovery. RDR являє собою протокол віддаленого робочого столу, VNC дозволяє проводити ретрансляцію екрану за допомогою підключення до мережі, а останній режим дає можливість здійснювати підключення за допомогою Google-аккаунта.
Користувач PocketCloud отримує доступ до будь-якій програмі, встановленої на комп’ютері. За допомогою програми можна проводити безперебійний стрімінг відбувається на ПК на екран мобільного пристрою. Для стабільної роботи рекомендується здійснювати підключення через акаунт Google.

Microsoft Remote Desktop
Додаток Microsoft Remote Desktop, виробництва корпорації Microsoft, з’явилося на ринку відносно недавно, але дуже швидко встигло завоювати довіру мільйонів користувачів. Зручно те, що для віддаленого управління комп’ютером за допомогою цієї програми навіть не потрібно встановлювати сторонній софт. Проте все ж доведеться виконати кілька простих дій в налаштуваннях системи.
Щоб запустити дистанційне керування потрібно перейти в розділ «Панель управління», вибрати меню «Система» і пункт «Налаштування віддаленого доступу». У вікні потрібно дати дозвіл на підключення до комп’ютера і збереже параметри. Варто відзначити, що перед тим, як приступати до дистанційного керування ПК, потрібно запустити вбудований брандмауер Windows, так як без нього комп’ютер відхилить запит.
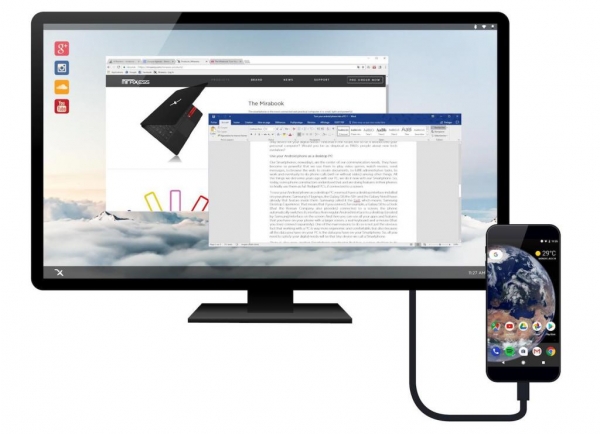
Якщо всі умови виконано, то за допомогою мобільного додатку Microsoft Remote, використовуючи системні дані користувача без проблем вдасться отримати доступ до персонального комп’ютера, без будь-яких додаткових дій. Пароль можна отримати або створити самостійно в меню «Облікові записи користувачів». Його наявність є обов’язковою.
Відмінною особливістю програми є те, що з її допомогою можна не тільки самостійно керувати ПК за допомогою мобільного пристрою, але і надавати доступ на перегляд/редагування іншим користувачам. Для цього потрібно увійти в меню «Вибрати користувачів і додати потрібних людей в список.