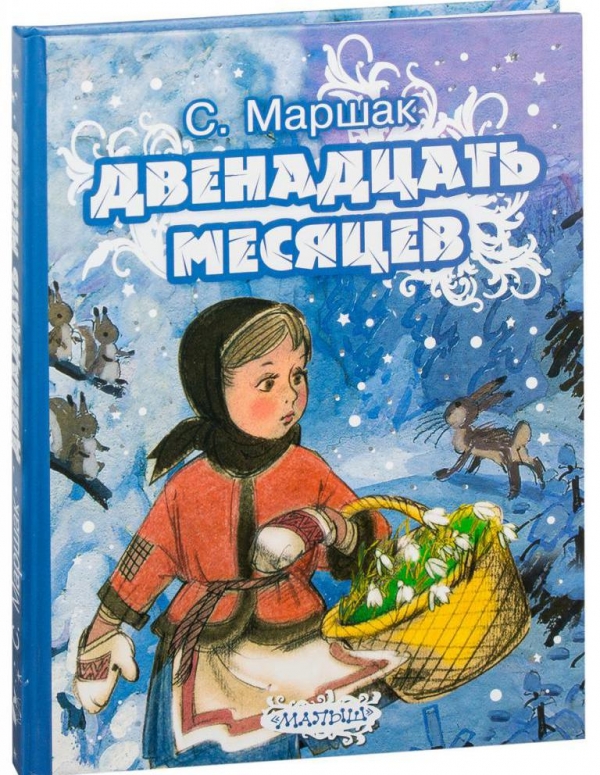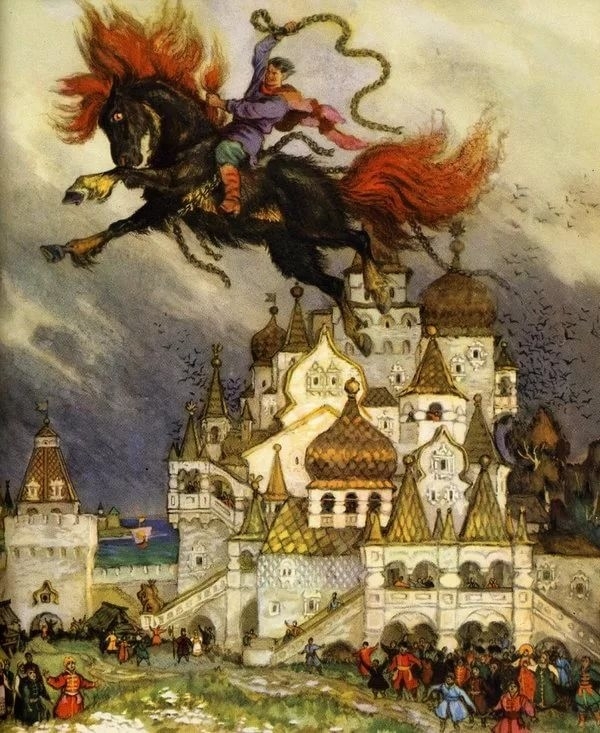Запуск операційної системи на VirtualBox – це один з найкращих способів попередньо ознайомитися з нею, перед тим як виконати установку безпосередньо на комп’ютер. Але користувач при спробі запустити ОС може побачити помилку E_FAIL 0x80004005, яка повністю припиняє запуск системи. У цій статті ми розповімо, що потрібно робити в такому випадку.
Причини появи помилки
Перш ніж переходити безпосередньо до способів усунення помилки E_FILA 0x80004005 в VirtualBox, необхідно обговорити причини її появи, щоб у майбутньому не допускати повторення цієї ситуації.
Часто ця помилка з’являється спонтанно. Найцікавіше, що вона не буде відображатися, якщо віртуальна машина була встановлена тільки що, це відбувається тільки в тому випадку, якщо ви вже запускали якусь операційну систему на ній. У деяких ситуаціях це трапляється із-за відмови виконання первинного запуску операційної системи. Відбувається це з кількох причин:
Ось ми і з’ясували основні причини появи помилки E_FAIL 0x80004005, так що можемо переходити безпосередньо до способів усунення.
Зміна назв внутрішніх файлів
Як було сказано раніше, код помилки E_FAIL 0x80004005 може з’явитися, якщо попередня сесія використання операційної системи у віртуальній машині закінчилася з помилкою. В цьому випадку для її виправлення знадобитися перейменувати кілька файлів, які зараз буде розказано, як це зробити.
Примітка: щоб була можливість виконати всі дії інструкції, прикладеної нижче, вам необхідно ввімкнути відображення прихованих папок. Зробити це вийде у “Параметри папок” або в “Параметрах провідника” (в залежності від версії Windows).
Отже, проробіть наступні дії: у папці гостьової ОС:
Після цього перейдіть в іншу папку – “VirtualBox” і виконайте ці дії:
Виконай всі ці дії, помилка E_FAIL 0x80004005 повинна зникнути і операційна система буде стабільно працювати.
Включення віртуалізації в BIOS

Тепер давайте розглянемо ситуацію, коли в появі помилки E_FAIL 0x80004005 в VirtualBox винна відключена опція віртуалізації. Як було сказано на початку статті, вона включається і відключається в BIOS, тому всі налаштування будуть відбуватися саме там. Для того щоб повернути програмі працездатність, вам необхідно зробити наступне:
Після цього збережіть всі зміни і перезавантажте комп’ютер. Після того, як ви потрапите на робочий стіл, знову спробуйте запустити операційну систему у віртуальній машині – все повинно працювати справно.
Оновлення віртуальної машини

Ми вже говорили, що причиною появи помилки в VirtualBox E_FAIL 0x80004005 стала нестабільна версія програми. Найчастіше це трапляється після її поновлення. Якщо це так, то вам на вибір запропоновано два варіанти дій:
Якщо причиною появи помилки E_FAIL 0x80004005 була нестабільна версія програми, то після виконання представленої інструкції все повинно пройти, в іншому випадку перейдіть до наступного.
Відключення Hyper-V
Сучасні версії операційних систем підтримують технологію Hyper-V, яка іноді може конфліктувати з віртуальною машиною, з-за чого і відбувається розглянута помилка. Відповідно, щоб усунути помилку, цю технологію необхідно відключити.
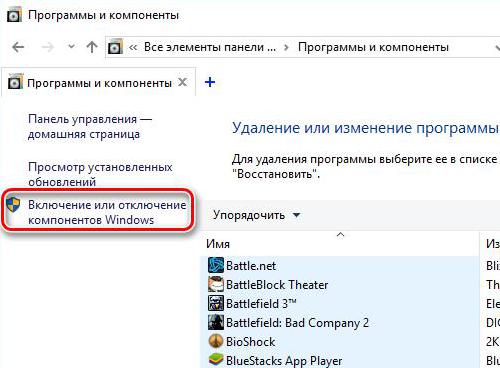
Помилка повинна зникнути.
Зміна типу запуску
Для виправлення помилки E_FAIL 0x80004005 можливо досить просто змінити тип запуску ОС, робиться це так:
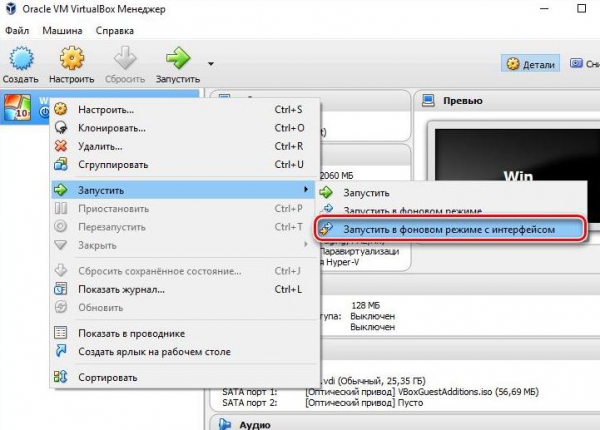
Якщо все ж це не допомогло, то переходьте до останнього способу.
Видалення оновлення
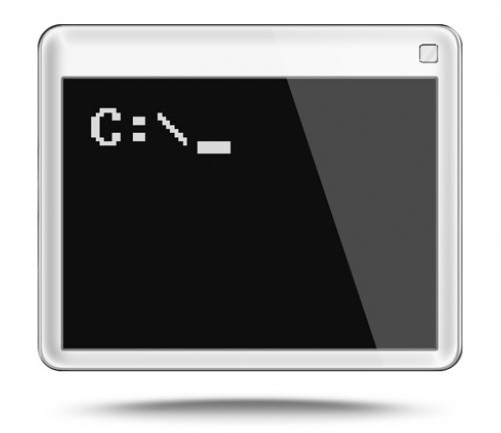
Коли-то в Windows був випущений проблемний патч оновлення KB3004394, він наводив несправність роботу віртуальних машин. Відповідно, якщо причина в ньому, то його досить просто видалити.
Після видалення все повинно запрацювати. Ось ми і закінчили розбирати способи виправлення помилок у віртуальній машині, якщо жоден вам не допоміг, то найімовірніше справа в операційній системі, тоді рекомендується перевстановити її.