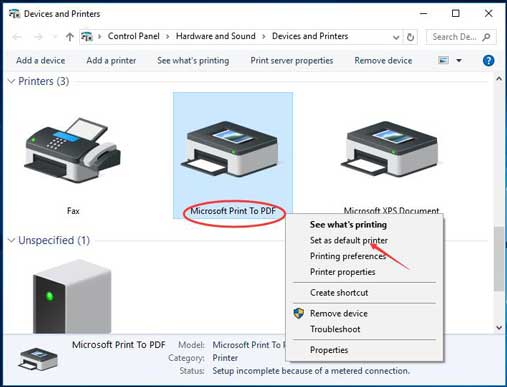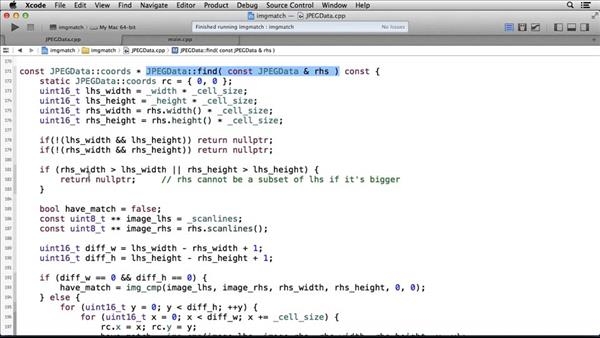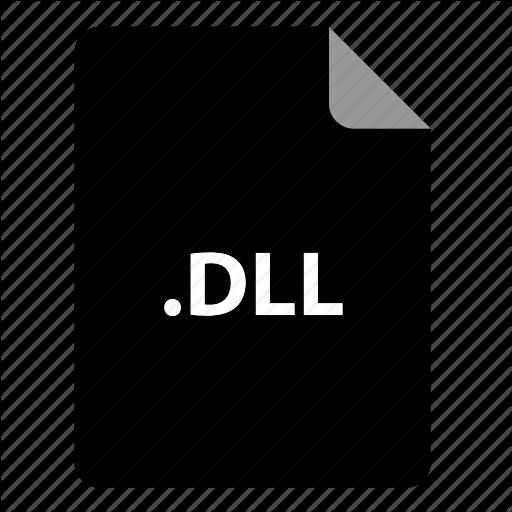У системі комп’ютера і ноутбука існує велика кількість можливостей, які можуть спростити завдання користувачеві. Наприклад, не всі знають, як зробити скрін на ноут. Насправді в цьому немає нічого складного. Зробити це можна кількома способами, наприклад, використовувати засоби операційної системи або сторонні програми.
Скріншот
Перш ніж дізнатися, як на ноут зробити скрін екрану, потрібно розібратися, що ж це таке. Звичайно, більшість просунутих користувачів знають, що таке знімок екрану і як його зробити. А от старше покоління, стикаючись з цим вперше, не відразу може зрозуміти, з чим має справу.

Скріншот має англійське походження і перекладається як знімок екрану. Також його часто коротко називають скріном. Що ж це таке? Скріншот – це картинка, яка отримана пристроєм і відображає в точності те, що бачить користувач на своєму екрані в цей момент.
Таке цифрове зображення можна зробити за допомогою самої операційної системи або сторонньою програмою. Раніше, коли користувачі не знали про такий функції, деякі використовували камеру телефону, щоб сфотографувати те, що відбувалося на екрані монітора. Але, як ви розумієте, якість такого зображення було поганим.
Скріншот дозволяє зробити знімок екрану таким, яким його бачить користувач.
Для чого?
Для чого ж користувачі хочуть дізнатися, як зробити скрін на ноут? Відповідей на це питання може бути величезна кількість. Приміром, дуже часто гравець робить скріншоти деяких ігрових моментів, щоб потім похвалитися ними своїм друзям.

Можна зробити скрін улюбленого моменту з фільму, щоб після поділитися з другом. Такий стоп-кадр дуже часто використовується в оглядах фільмів чи серіалів.
Скріншоти багато в чому допомагають нам вирішувати системні проблеми, які трапляються в комп’ютерах, смартфонах або планшетах.
Найпростіший спосіб
Так як зробити скрін на ноут в «Віндовс»? В цьому випадку нічого складного немає. Досить на клавіатурі знайти спеціальну кнопку і в потрібний момент натиснути на неї. Найчастіше на цій кнопці є дві написи: Print Screen/Sys Rq.
Сама напис Print Screen залежно від моделі може змінюватися. Наприклад, є різні варіації її написання: PrntScrn, PrtScn PrtScr або PrtSc. Найчастіше виробники ноутбуків поміщають цю кнопку поряд з клавішами F1-F12.

Що відбувається в момент натискання цієї клавіші? Система робить знімок екрану і відправляє його в буфер обміну. Тому найчастіше ніяких анімованих процесів на екрані не відбувається. Хоча у випадку зі смартфонами готовий знімок відразу з’являється на екрані, його можна редагувати або видалити. На ноутбуці ж ніяких повідомлень або повідомлень ви не побачите.
Різні варіації
Перш ніж дізнатися, що робити далі з зображенням, потрібно зрозуміти, як зробити скрін на ноут. Справа в тому, що не завжди ця клавіша дозволяє робити знімок екрана. Іноді потрібна комбінація. Разом з кнопкою Print Screen використовують функціональну клавішу Fn, яка є практично на кожному ноутбуці.
Якщо ноут працює на операційній системі Windows 8, можна спробувати використовувати комбінацію клавіш Win + Print Screen. У цьому випадку картинка потрапить не в буфер обміну, а в спеціальну папку системи.
Де картинка?
Отже, після того як ви перейшли по потрібній кнопці або комбінації, зображення потрапило під тимчасовий віртуальний архів. В даному випадку процес дуже схожий з копіюванням тексту. Коли нам потрібно скопіювати певний фрагмент тексту, ми використовуємо комбінацію Ctrl + C, а після Ctrl + V і вставляємо в потрібний текстовий редактор.
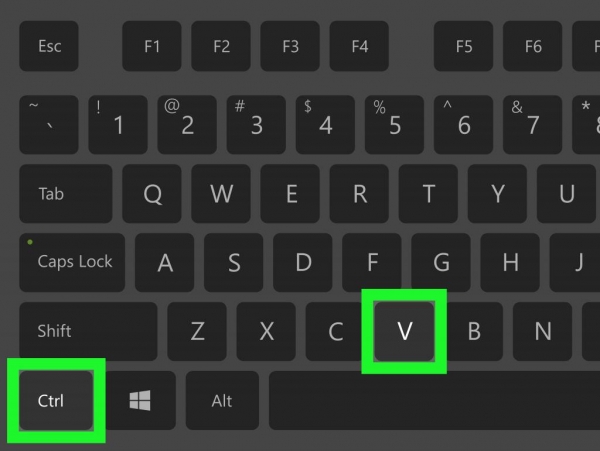
Оскільки ми працюємо з картинкою, то нам потрібен графічний редактор або найпростіша програма обробки зображень. Щоб нічого стороннього не встановлювати, часто використовують стандартну програму Paint.
Для того, щоб її відкрити, потрібно перейти в «Пуск», далі натиснути «Всі програми» – «Стандартні» – Paint. Відкривши додаток, достатньо використовувати кнопку «Вставити» або комбінацію клавіш Ctrl + V. Картинка з буфера обміну перенесе все в програму, і ви зможете побачити знімок екрану. Тут же легко редагувати, змінювати розмір, вирізати потрібну ділянку, використовувати текст і так далі.
Якщо ви вмієте користуватися «Фотошопом», можна застосувати його в цій справі.
Після того як ви попрацюєте зі скріншотом, потрібно його зберегти. Для цього достатньо перейти у вкладку «Файл» і натиснути «Зберегти як». Тут же можна вибрати певні формати дати ім’я знімку екрана.
Інша операційна система
Багато хто не може зрозуміти, як зробити скрін на ноут в «Віндовс 10». Як і у випадку з «Сімкою» і «Вісімкою», принцип роботи однаковий. Відмінності можуть бути тільки в тому, що вам може знадобитися не тільки клавіша Print Screen, а і функціональна клавіша Fn або Win.

Оскільки інтерфейс «Вісімки» дещо відрізняється від попередніх версій, то Paint потрібно знайти по-іншому. Достатньо в пошуковий рядок Windows ввести назву програми. Система автоматично знайде потрібно додаток, а вам потрібно просто клікнути по ньому.
Інші системні методи
Вищеописаний метод – це не єдиний варіант того, як зробити скрін на ноут в «Віндовс 7». При цьому користувачеві абсолютно не потрібно буде встановлювати сторонні програми. Достатньо буде зайти в «Пуск», виберіть «Всі програми» – «Стандартні» – «Ножиці».
Перед вами з’явиться невелике віконце, в якому потрібно натиснути кнопку «Створити». Поруч з нею ви помітите стрілочку, натиснувши на яку, ви можете вибрати форму збереженого зображення. Тут є довільна форма, яка зажадає від вас просто обвести потрібну область. Вибравши «Вікно», система зробить знімок вікна програми. У випадку з «Квадратом», користувач сам вибирає прямокутний фрагмент для збереження. Якщо вибрати «Весь екран», то програма зробить знімок всього екрана.
У програмі не так багато засобів для редагування, але їх цілком достатньо для звичайних завдань. Наприклад, що-то можна стерти, обвести або зробити запис поверх знімка.
Коли знімок екрана буде готовий, потрібно перейти у вкладку «Файл» і натиснути «Зберегти» скріншот.
Mac OS
Як зробити скрін на ноут з системою Mac OS? Ця операційна система значно відрізняється від Windows, тому не має кнопки Print Screen. Для того щоб зробити знімок екрану, потрібно використовувати різні поєднання клавіш:
- cmd + shift + 3 – фотографує екран і відправляє збережений знімок на робочий стіл;
- cmd + shift + 4 – фотографує конкретну область екрану і надсилає знімок на робочий стіл;
- cmd + shift + 3 + пробіл – фотографує робоче вікно і зберігає зображення на робочому столі.
Програми
Крім програмних засобів в ноутбуці можна використовувати сторонні програми. Подібних ресурсів дуже багато. Одним з найпопулярніших є програма Lightshot, яку можна встановити на Windows і Mac OS. Її функціональні здібності дуже схожі на «Ножиці». Але крім звичайного знімка екрану, програма має більше можливостей для редагування і роботи з зображенням в Інтернеті.
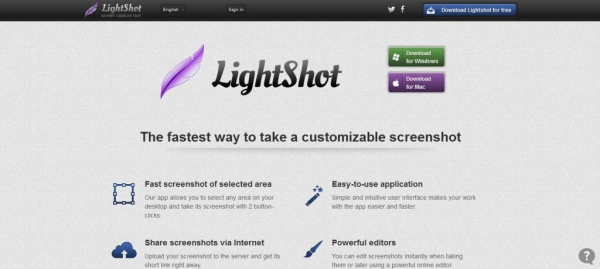
Разом з Lightshot можна встановити FastStone Capture або Screen Capture. Принцип їх роботи дуже схожа, різниця лише в обробці кінцевого зображення.