Екшен перекладається як “дія”. Коротко суть гри така: це операції або функції редагування, які записуються в послідовність (макрос). Є вже готові операції, вбудовані в програму, щоб виконувати задачі, які зустрічаються дуже часто. Хтось залишає їх відповідно такими ж або змінює, підлаштовуючи під свої потреби, хтось створює свої операції. Але як користуватися экшенами в “Фотошопі” і навіщо вони взагалі потрібні?
Приклад використання екшену
Сім’я відзначає день народження, хлопець і дівчина катаються на човні, наречений і наречена відправилися в Париж. Від таких прекрасних моментів залишаються не менш прекрасні фотографії. Зараз багато хто прагне викласти знімки в соціальні мережі, однак є деякі складнощі, наприклад – розмір фотографії занадто великий.
Таким чином доводиться відкривати знімок, міняти розміри, покращувати різкість, змінити контраст. Здається, що це не особливо складно. А якщо таких штук 100 фотографій? Саме для цього потрібні дій. Виконавши якісь дії, їх записують у певній послідовності, а потім застосовують на потрібної фотографії. Далі зберігають, згодом відредагованій фотографією можна поділитися.
Найчастіше дій застосовують для створення афіш, плакатів. Один з таких прикладів можна побачити на фото внизу.

Як відкрити палітру екшенів?
Зверніть увагу на те, видима в програмі палітра екшенів. Якщо ні, натисніть разом кнопки «Alt» і «F9», щоб панель стала видимою. Або «Windows» – «Actions» (Вікно – Операції).
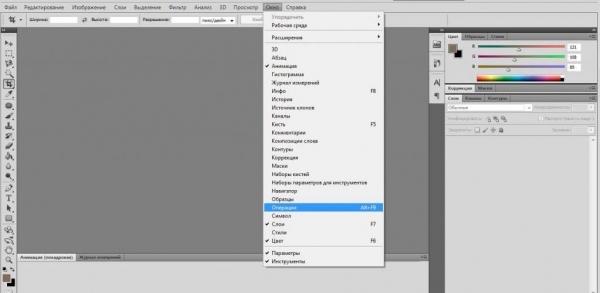
Ця палітра використовується для того, щоб записувати операції, відтворювати їх, редагувати або видаляти, також можна зберігати файли операції і завантажувати їх.
Палітра екшенів
Представлена палітра екшенів на фото внизу, що ж вона містить?
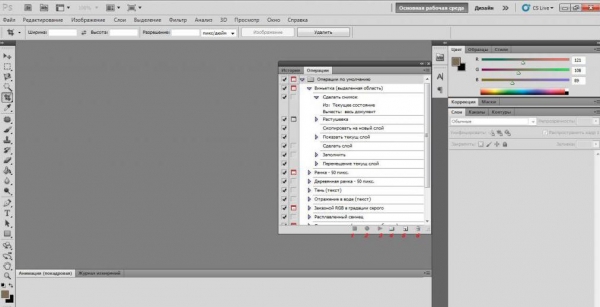
Це набори операції. Видно, як вони називаються, з яких команд складаються. Подивіться на трикутнички – якщо натиснути на них, з’являється список. Якщо стоїть галочка, то дана команда включена. Якщо видно квадратик, то це вікно діалогу.
Кнопки, які знаходяться внизу:
- Кнопка “стоп” – зупиняє запис.
- “Рекорд” – починається запис.
- Програє команди.
- Створення нового набору операції.
- Створення нових команд.
- Остання кнопка – “видалення”.
Застосування готових екшенів
Як застосувати екшен в “Фотошопі”, якщо є вже готовий? Спочатку потрібно завантажити фотографію, для якої бажаний той чи інший ефект. Ефект може бути накладено на певний шар або на якийсь елемент, тоді його потрібно заздалегідь виділити.
Тепер виберіть набір, який вас цікавить, натисніть трикутник, або в панелі натисніть кнопку “Виконати”.
Де брати дій?
В Інтернеті можна знайти різні дій, як платні, так і безкоштовні. У соціальних мережах є групи, де люди діляться один з одним різними предметами для Photoshop: кистями, экшенами, текстурами і так далі. А також дій можна знайти на торрентах і на ресурсах, повністю присвячених Photoshop. Плюс до всього, дій можна зробити самому.
А як їх додавати?
Припустимо, що ви знайшли екшен, який вам дуже сподобався, завантажили його, і виникло питання: як додати екшен в Photoshop?
Варто відзначити, що в палітрі вже є деякі операції, які вбудовані в програму. Їх можна переносити на інший диск, комп’ютер, ділитися з друзями.
Існує два методу додавання:
1. Через саму програму. Для цього потрібно в меню операції знайти пункт, який називається “Завантажити операції”.
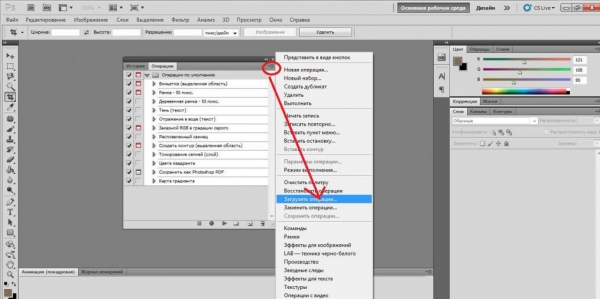
Відшукайте необхідний екшен, натисніть кнопку “Завантажити”.
2. Другий метод – шляхом перетягування файлів папку. У провіднику або через програму “Тотал Командер” (або будь-яким іншим зручним способом) необхідно знайти такий шлях – С:ProgramFilesAdobePhotoshopPresetsPhotoshop Actions.
Знайдений файл переміщують туди. У всіх екшенів розширення файлу *.atn.
Створення екшену
Тепер ви знаєте, що таке в “Фотошопі” екшени. Як створити, як користуватися ними?
Щоб створити екшен, слід у панелі “дії” натиснути “Створення нового набору операцій”.
Далі набір потрібно якимось чином назвати, натиснути кнопку для створення нової операції і теж назвати. Там же вказується, з чим буде працювати команда: з якоюсь областю або із шаром. Натиснути “Запис”. Програма записує все, що ви робите, якщо потрібно щось виправити, краще зупинити запис.
На перших етапах найкраще, щоб у кожної операції були якісь коментарі, або необхідні вимоги. У цьому допоможе команда “Вставити зупинку”, яку можна вибрати з меню панелі “дії”. Тільки не забудьте поставити галочку у віконці “Дозволити продовження”.
Створення екшену на прикладі
Спочатку потрібно вибрати фотографію, яку ви хочете піддати обробці.
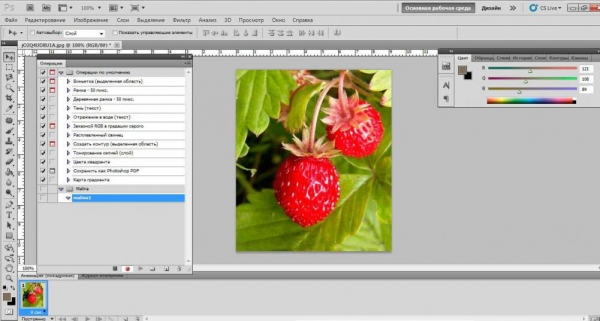
- Далі натисніть “Операції”, “Створити набір”, напишіть ім’я, натисніть “Створити операцію” і теж назвіть. Програма сама почне записувати ваші дії.
- Ctrl+J – Виробляє дубляж має шару.
- Його потрібно знебарвити – Shift+Ctrl+U і ще раз продублювати.
- За допомогою поєднання клавіш Ctrl+I проводиться інверсія кольору. Тепер виберете режим накладення шару “Освітлення основи”.
- Знайдіть “Фільтр”, виберіть пункт “Інше”, натисніть “Мінімум” і “ОК”.

- Після цього всі видимі шари потрібно об’єднати, отриманий шар помістити наверх, щоб інші верстви були внизу. Це можна зробити за допомогою клавіш Shift+Alt+Ctrl+E.
- Виберете режим накладання “Множення”.
- Непрозорість зменшується, оптимальна 50%, але можна вибрати і іншу.
- У вас вийшов чорно-білий малюнок, саме в даному випадку можна додати зупинку, де пишуть наприклад: зробити додавання кольору?
- Далі вам потрібен фоновий шар. Його слід скопіювати, перемістити поверх інших верств, а потім режим накладення поміняти на “Кольоровість”, після чого непрозорість поміняти до 50%.
Якщо ви правильно виконали всі пункти, які розповідають, як користуватися экшенами в “Фотошопі” CS6, то у вас вийде фотографія, схожа на розміщену нижче.
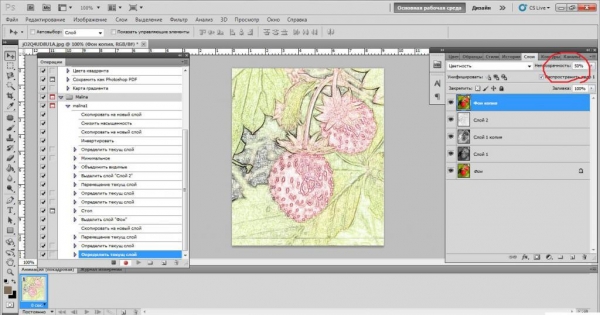
Важливо знати, що якщо ви створюєте такий малюнок з портрета, то замінюють одну команду, там де операція “Мінімум”. Ця команда робить чіткими дрібні деталі, але на обличчі вони не потрібні. Її замінюють таким:
Знайдіть в меню “Фільтр”, зійдіть на “Розмиття”, виберіть “Розмиття по Гауссу”. Радіус поставте 12 пікселів, згодом його можна буде змінювати.
Я хочу зберегти свій набір
Вам знадобиться меню палітри, де розташована команда “Зберегти операції”. Виберіть ім’я і місце, куди вона буде збережено, натисніть “Зберегти”.
Важливо! Окремі операції зберігати не вийде, тільки набір! Якщо вам подобається одна операція і хочете зберегти саме її, доведеться створити для неї спеціальний набір.
Використання екшенів
Знаючи тепер, для яких функцій можна користуватися экшенами в “Фотошопі”, ви можете використовувати їх двома способами:
1. Гарячі клавіші – це дуже зручно. Ви можете прив’язати екшен до гарячої клавіші. Відкриваєте фотографію, яка вам потрібна, натискаєте клавішу, і всі – процес запущений.
2. Якщо у вас дуже багато фотографій, то відкрийте Файл, знайдіть “Автоматизацію”, після чого можна зробити пакетну обробку або дроплейты. Не забудьте вказати папку, звідки ви берете фотографії, куди зберігаєте, і екшен. Залиште фотографії екшену, нехай він їх обробляє, а ви займайтеся своїми справами.
Пакетна обробка
Буває так, що купа фотографій, вони майже ідентичні, але їх потрібно обробити. Якщо сидіти і працювати з кожною, це займе багато часу. Саме для таких випадків існує пакетна обробка. Як її відкрити ми вже вказували вище, або подивіться на фотографію внизу.
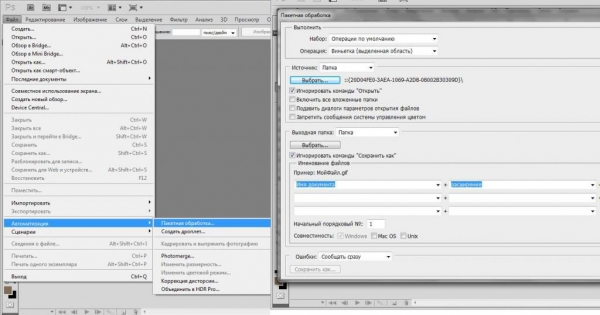
Обов’язково потрібно там, де написано “Джерело”, вибрати папку, слід в обов’язковому порядку поставити галочку у віконці “Ігнорувати команди “Відкрити”, інакше програма відкриє безліч фотографій. Вказується папку, куди будуть зберігатися фотографії, ставиться галочка в віконечко “Ігнорувати команди “Зберегти як”. Далі вказується ім’я документа, а також необхідне розширення, яке можна вибрати із списку. Ім’я поставити будь-яке, наприклад – ви робите фотографії на весілля, можна назвати відповідним чином – “Весільний альбом”. Після цього програма присвоїть автоматично імена – “Весільний альбом1”, “Весільний альбом2” і так далі.
Дроплет та його створення
Знайдіть “Автоматизацію”, команду “Створити дроплет”, далі вибираєте місце, куди його зберігаєте. Назвіть, виберіть екшен, після чого виберіть місце, де буде відбуватися збереження, натисніть “ОК”. Ви побачите дроплет у вказаній вами теці. Далі просто берете фотографії, пересування їх до ярлику, і дроплет буде сам проганяти ваші знімки через екшен.
Поради
Тепер питання про те, як користуватися экшенами в “Фотошопі”, вже не здається вам складним. Але є кілька порад від майстрів.
Коли ви створюєте свій екшен, потрібно давати імена не тільки верствам, але і каналах. При цьому імена повинні бути на латиниці, щоб не сталася помилка. Детальніше про помилки дивіться у відповідному розділі.
Припустимо, що ви зберегли значення для екшену, коли його записували. Але коли екшен починає виконуватися, то значення може не підійти. Щоб цього не сталося, натисніть квадрат біля імені операції, тоді відкриється діалогове вікно, куди можна буде ввести значення, коли підійде для цієї команди.
Проблеми
Найчастіша проблема полягає в тому, що екшен, з успіхом виконується на одному комп’ютері, на другому виконуватися жодним чином не хоче. Справа в тому, що коли створюється новий шар (канал або шлях), то програма присвоює йому ім’я автоматично. Природно, російською шар так і буде називатися у всіх російськомовних версіях програми. А от англійською це Layer. Те ж саме з іншими мовами. Тобто якщо у вашого приятеля варто (наприклад) німецька версія Photoshop, екшен з російськими назвами шарів йому не підійде. Тому дуже важливо називати все на латиниці.
Буває так, що ви взяли зображення. Прочитали, як додати екшен в “Фотошоп”, записали його, виконали, взяли інше зображення, виконуєте той самий екшен, а він не хоче працювати. У чому ж проблема? Приклад, є команда: вибрати шар 1. Але на зображенні такий шар може бути, екшен створить інший шар (номер 2), і команда не зможе вибрати правильний шар. Можна записати макрос створення нового шару і його перейменування, те ж саме зробити з каналами.
Висновок
Екшен – це дуже зручно, можна працювати з фотографіями, застосовуючи дій для різних дій. Головне – вони універсальні. І навіть якщо ви створили екшен самостійно, ви можете передати його своєму другові.











