У цій статті буде розказано про ekrn.exe. Що це за процес, для чого він потрібен, чому може вантажити систему і як це виправити – це ви і дізнаєтесь за підсумком прочитання. Всього буде дано чотири способи усунення проблеми. Всі вони незалежні один від одного, тому можуть виконуватися як одночасно, так і окремо.
Ekrn.exe – що це за процес
Для початку дамо визначення самому процесу. Ekrn.exe – елемент всім відомого антивірусного програмного забезпечення ESET. Відповідає безпосередньо за реалізацію сканування як у фоновому режимі, так і з підтримкою графічного інтерфейсу. Звідси випливає, що процес не системний, але від цього не менш важливий.
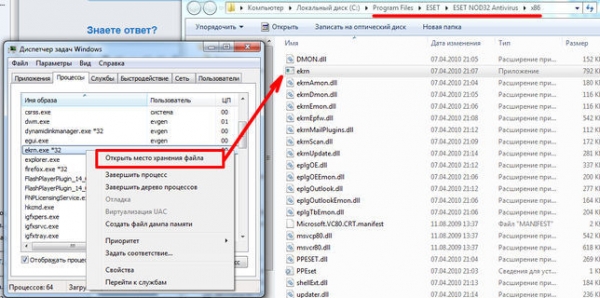
Його місце розташування
Ми з’ясували, що за процес – ekrn.exe тепер давайте дізнаємося його місцезнаходження в системі. А знаходиться виконуваний файл безпосередньо в одній з папок програми, тому шлях до нього може різнитися у користувачів. Але кінцева директорія має назву “x86” або “x64” (залежно від розрядності системи). Щоб точно дізнатися знаходження файлу, зробіть наступне:
З’явиться вікно з файлом.
Як знизити навантаження на систему
Деякі користувачі запитують про те, як вбити процес ekrn.exe. Він може сильно грузить систему. Але не поспішайте робити кардинальні заходи, адже є кілька способів того, як можна виправити ситуацію штатними засобами.
Спосіб 1: завершити процес
Якщо ви не хочете повністю позбавлятися від процесу, ви його можете завершити на один сеанс. Робиться це через “Диспетчер завдань”:
Тепер навантаження на ЦП буде значно нижче.
Спосіб 2: установити ліміти
Ще ви можете зробити все через налаштування самої програми:
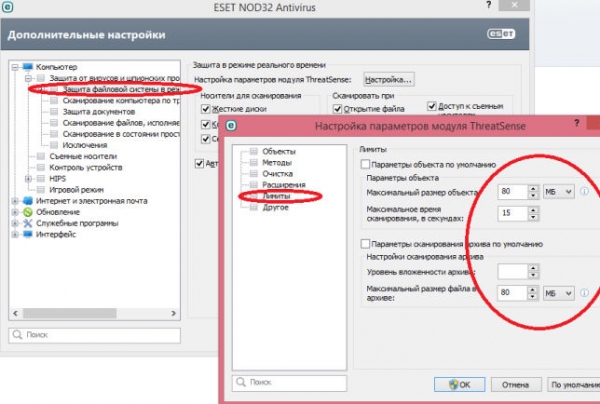
Після цього антивірус продовжити працювати, але навантаження на ЦП значно знизиться.
Спосіб 3: відключити службу
Ми дізналися, що це за процес – ekrn.exe як він важливий для системи. Але якщо ви не хочете терпіти зависання Windows, то ви його можете відключити повністю:
Тепер процес не буде запускатися при старті системи.
Спосіб 4: відключити заплановані завдання
Є ще один спосіб з приводу того, як не завершувати роботу програми, але знизити споживання ресурсів. Для цього в налаштуваннях вимкніть заплановані завдання. Звичайно, в такому випадку програма сама не буде сканувати систему, але і потужності комп’ютера не будуть витрачатися.

Висновок
Ось ви і дізналися, що це за процес – ekrn.exe що робити, якщо він сильно навантажує систему. Варто ще додати, що в деяких випадках навантаження може надходити від однойменного вірусу. В цьому випадку перевірте розташування виконуваного файлу, і якщо директорія буде відрізнятися від тієї, що згадувалася в статті, видаліть файл.











