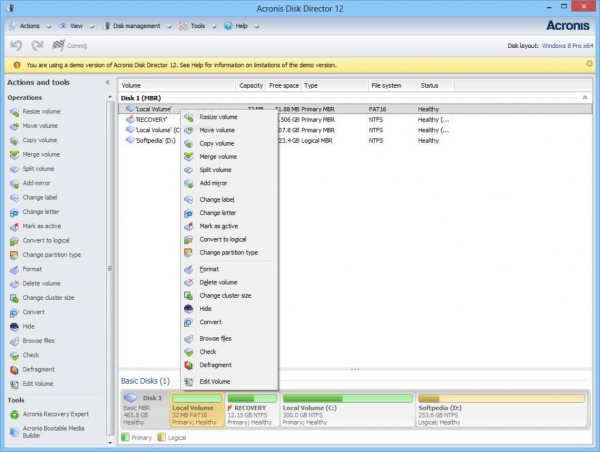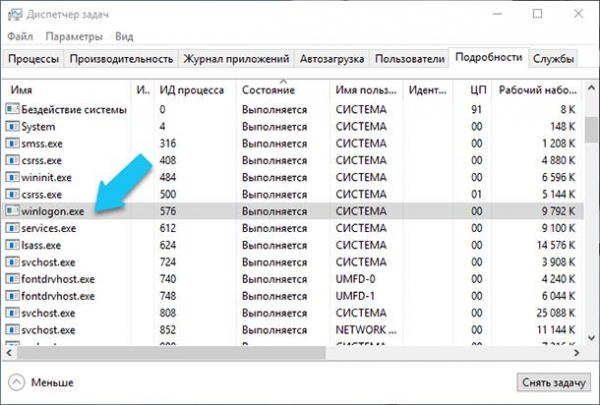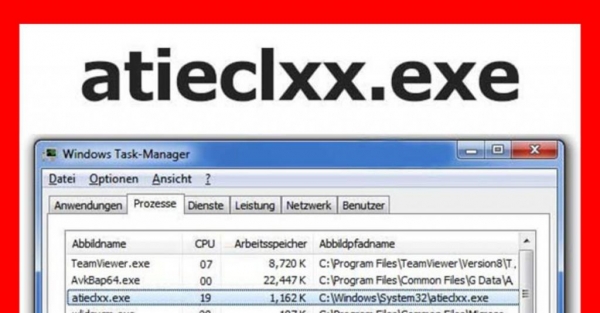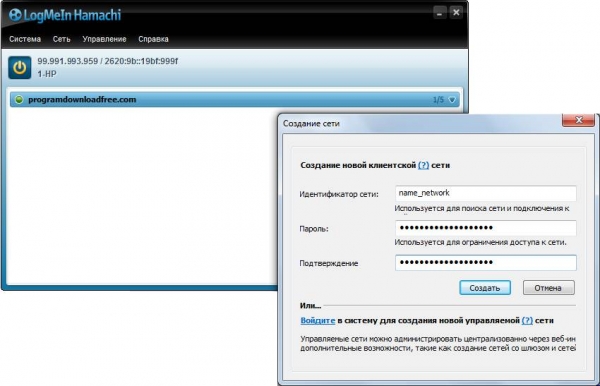На жаль, велика частина техніки може вийти з ладу і зламатися. Та комплектуючі комп’ютера не є винятком. Вони пошкоджуються з різних причин: через нагрівання або банального браку на виробництві. У статті ми дізнаємося, які є програми для перевірки відеокарти на працездатність. А також поговоримо про оптимальний температурний режим для комплектуючих комп’ютера.
Навіщо тестувати відеокарту?
При купівлі нової техніки існує можливість шлюбу. І як би не намагалися виробники знизити кількість непридатної техніки, вона дорівнює виходить з виробничого конвеєра.
Щоб дізнатися, яка модель працює некоректно, використовують перевірку температури процесора і відеокарти. Програми для цього створюються спеціально, велика частина з яких – безкоштовні.
З часом комплектуючі приходять у непридатний для роботи стан: засмічуються і починають барахлити. Загляньте в системний блок, напевно там не один шар пилу. Вона забиває систему охолодження відеокарти і сторонні вентилятори. Що стає причиною різкого набору температури, особливо в літній час.

Чому підвищується температура?
Як і зазначалося, основна причина – пил. Однак це не єдина з можливих причин. Існує маса проблем, з-за яких зростає температура. Вони описані нижче:
- Висока температура в приміщенні, в якому знаходиться комп’ютер. Внутрішні вентилятори не справляються з позамежними значеннями температури. І захист операційної системи Віндовс” вимикає комп’ютер.
- Давно не змінювалася термопаста. Вона “пов’язує” процесор з охолоджуючим пристроєм.
- Один з вентиляторів вийшов з ладу. Просто замініть зламані комплектуючі.
Зараз ми дізнаємося, які програми для перевірки температури існують і як перевірити показники нагріву системним способом.
Перший спосіб. Системні можливості
В нових операційних системах “Віндовс” існує можливість подивитися температуру в “БІОС”. Це універсальний і простий спосіб, вам не потрібно завантажувати стороннє програмне забезпечення і забивати пам’ять і кеш комп’ютера непотрібними утилітами.
Щоб подивитися температуру, дотримуйтесь наступного алгоритму дій:
- Відкрийте панель “Пуск” і перезавантажте комп’ютер.
- Як тільки з’явитися завантажувальний екран, натисніть клавішу F2. На деяких комп’ютерах працюють інші, це DEL або F10.
- Перед вами з’явиться меню, яке виконано в синьому кольорі.
- Вам потрібно знайти пункт Hardware Monitor. В залежності від версії операційної системи, ці пункти можуть називатися: PC Health, H/W Monitor або Status.
Однак такий спосіб малоефективний, особливо якщо ви хочете виявити проблему температурного стрибка. Допустимі значення температур починаються від 30 градусів Цельсія і закінчуються 75 градусами, що вже багато. Подивіться в технічну документацію вашої відеокарти. Або відкрийте офіційний сайт виробника і знайдіть свою модель.
Спосіб другий. AIDA 64
Це програма для перевірки температури відеокарти російською мовою. “Аїда 64” поширюється безкоштовно, проте використовувати її можна тільки 30 днів. За подальші дії у програмі доведеться заплатити кругленьку суму.
Вона багатофункціональна і показує більшу частину параметрів комп’ютера. У ній можна дізнатися бітність процесора або поцікавитися температурою процесора з відеокартою. Для цього дотримуйтесь наступного алгоритму дій:
- Відкрийте програму “Аїда 64” і дочекайтеся завантаження (вона триває 1-2 секунди).
- У вікні, виберіть пункт “Комп’ютер” і клацніть по ньому лівою кнопкою миші.
- Далі натисніть на “Датчики”.
Програма зчитує показники температури з датчиків, які вбудовані в системний блок. І виводить їх у реальному часі на екран вашого монітора. Також реєструє напругу і силу струму.
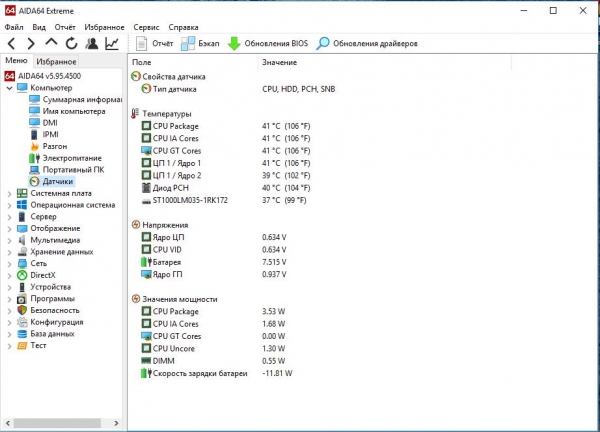
Спосіб третій. Speccy
Повністю безкоштовна утиліта для перевірки температури, програма російська. Для перевірки відеокарти і процесора зчитуються показники з датчиків. І в реальному часі вони виводяться у віконці програми.
Функціонал досить широкий, можна подивитися різні параметри комп’ютера. Дізнатися версію операційної системи і подивитися розрядність. Але нас цікавить температура, вона показується на основній сторінці програми “Спекки”.
При завантаженні програми може виникнути проблема, вона буде англійською мовою. Щоб змінити мову, слідуйте наступній інструкції:
- Клікніть на View.
- Вам відкриється невелике меню, потрібно натиснути на Options.
- У вкладці Language виберіть російську мову.
- Підтвердіть дії, для цього клацніть на “OK”.
В цьому ж меню можна змінити температуру градусів Цельсія Фаренгейта. Загалом, програма досить функціональна і проста у виконанні.
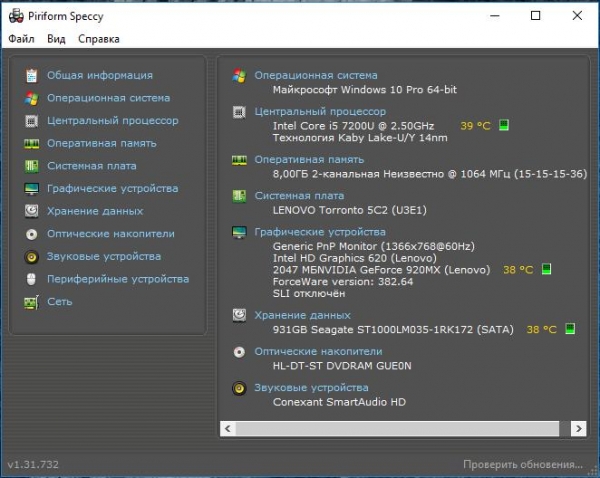
Програми для перевірки відеокарти. FurMark
Завантаження утиліти безкоштовно, однак, на жаль, “ФарМарк” вийшов тільки з англійської локалізацією. Програма працює з усіма версіями операційної системи “Віндовс”.
Програмісти називають “вбивцею” відеокарт, адже при правильному налаштуванні вона може розігнати вашу відеокарту до надвисоких температур. Неухильно дотримуйтесь алгоритмом дій, який представлений в статті. Інакше ви ризикуєте втратити працездатність відеокарти, тому що неправильно налаштували програму або проведете тест довше покладеного часу.
Для початку відкрийте Setting і переконайтеся, що у вас правильно поставлені галочки. Повинні бути поставлені вони на наступних пунктах:
- Dynamic background.
- Burn In.
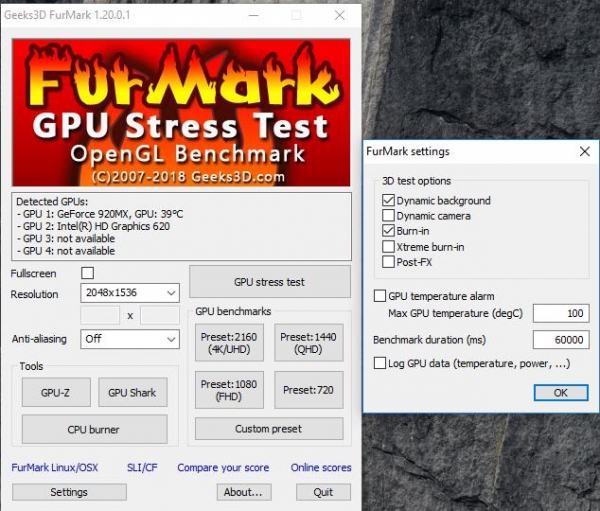
Не переплутайте і не ставте галочку на Xtreme burn-in. Категорично не рекомендується використовувати даний параметр на найслабкіших пристроях. Дозвіл екрану виставляйте будь-яке, але краще всього вибрати 1024х576 точок.
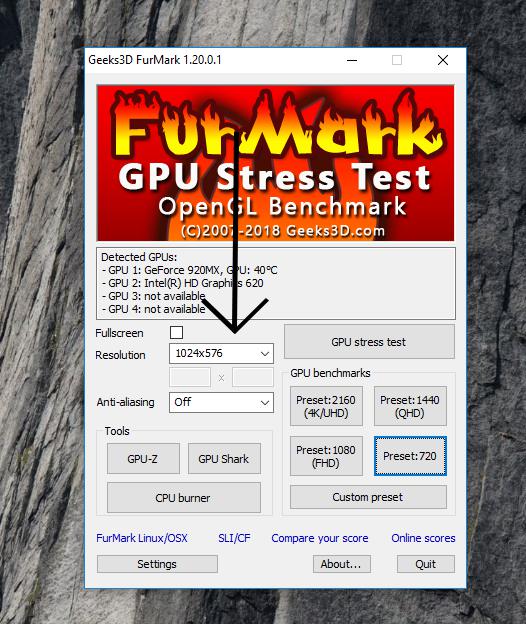
Після всіх маніпуляцій натисніть на GPU stress test. Вам запропонують прийняти угоду, яка формально укладається між вами і творцем програми. Тезисно в ньому йдеться про те, що розробник знімає з себе відповідальність і не варто пред’являти йому претензії.
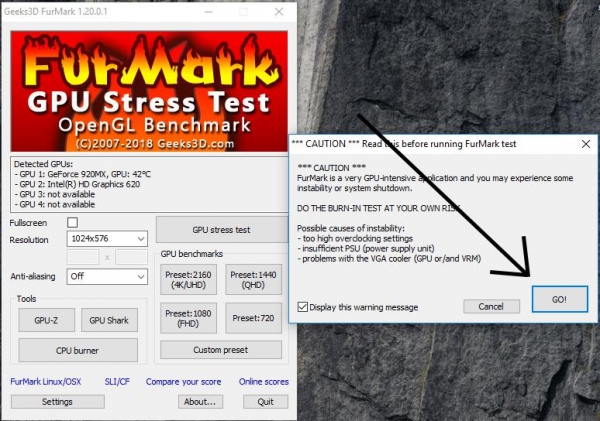
Як тільки ви перейшли на GO!, перед вами постане величезний очей, або “бублик”. Він і є програмою перевірки процесора відеокарти. Ставитеся до “бублику” серйозно, він навантажує ваш комп’ютер крутіше найбільш нових ігор.
Скільки проводиться тест?
Досить 15 хвилин роботи програми для перевірки відеокарти FurMark. За цей час вона встигне підняти параметр температури до 35-40 градусів Цельсія до 80-90 градусів. Уважність слідкуйте на температурною шкалою і вимикайте програму, як тільки комп’ютер почне сильно грітися.
При тестуванні на ноутбуці рекомендується вимкнути зарядку, щоб не було додаткового нагрівання процесора і відеокарти. “ФарМарк” показує кількість кадрів, які проходять за одиницю часу. Так званий FPS, він показує продуктивність вашого пристрою.
3D Mark
Дана утиліта підійде не всім, оскільки важить набагато більше минулого. І частково безкоштовна програма, в якій урізаний функціонал і недоступні деякі види тестування. Також відсутня російська локалізація і підтримка “Віндовс ХП” і старих відеокарт.
Програма для перевірки відеокарти “3Д Марк” розроблялася для тестування можливостей комп’ютера. Вона вимірює продуктивність, однак показники не прив’язані до якоїсь системі вимірювання. У програмі існує своя система оцінювання, такі собі “папуги”. Працює як з мобільними пристроями на системі Android і IOS.
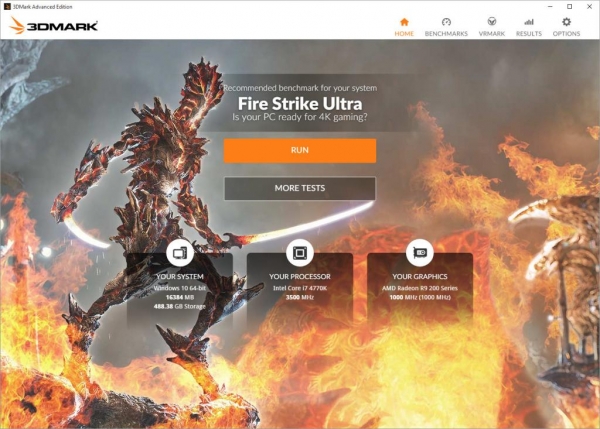
Чим більше балів набирає ваша відеокарта, тим краще. Працює на більшості платформ. При тестуванні створюється відчуття, що ви граєте в комп’ютерну гру. Основні переваги:
- Приємний інтерфейс і простота використання.
- Цікаво дивитися за тестуванням.
- Підтримка більшості операційних систем.
- Результати тестування можна порівняти з іншими.
- Чотири безкоштовних тесту.
І ряд недоліків:
- Програма платна.
- Велику вагу програми, близько 3 ГБ.
- Немає російської локалізації.
- Не працює з більшістю старих відеокарт.
Однак програма для перевірки відеокарти “3Д Марк” залишається однією з кращих. І багато користувачів використовують її не зовсім за призначенням, а міряються продуктивністю і кількістю балів з іншими людьми.