Створення екшену
Тепер ви знаєте, що таке в “Фотошопі” екшени. Як створити, як користуватися ними?
Щоб створити екшен, слід у панелі “дії” натиснути “Створення нового набору операцій”.
Далі набір потрібно якимось чином назвати, натиснути кнопку для створення нової операції і теж назвати. Там же вказується, з чим буде працювати команда: з якоюсь областю або із шаром. Натиснути “Запис”. Програма записує все, що ви робите, якщо потрібно щось виправити, краще зупинити запис.
На перших етапах найкраще, щоб у кожної операції були якісь коментарі, або необхідні вимоги. У цьому допоможе команда “Вставити зупинку”, яку можна вибрати з меню панелі “дії”. Тільки не забудьте поставити галочку у віконці “Дозволити продовження”.
Створення екшену на прикладі
Спочатку потрібно вибрати фотографію, яку ви хочете піддати обробці.
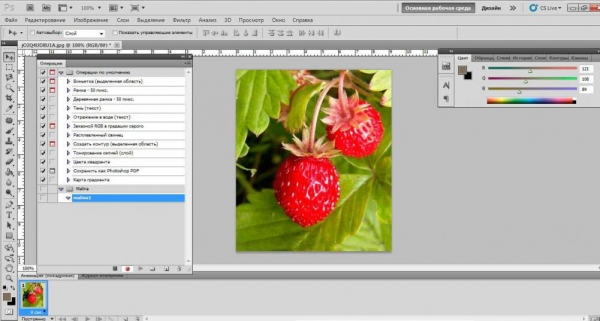
- Далі натисніть “Операції”, “Створити набір”, напишіть ім’я, натисніть “Створити операцію” і теж назвіть. Програма сама почне записувати ваші дії.
- Ctrl+J – Виробляє дубляж має шару.
- Його потрібно знебарвити – Shift+Ctrl+U і ще раз продублювати.
- За допомогою поєднання клавіш Ctrl+I проводиться інверсія кольору. Тепер виберете режим накладення шару “Освітлення основи”.
- Знайдіть “Фільтр”, виберіть пункт “Інше”, натисніть “Мінімум” і “ОК”.

- Після цього всі видимі шари потрібно об’єднати, отриманий шар помістити наверх, щоб інші верстви були внизу. Це можна зробити за допомогою клавіш Shift+Alt+Ctrl+E.
- Виберете режим накладання “Множення”.
- Непрозорість зменшується, оптимальна 50%, але можна вибрати і іншу.
- У вас вийшов чорно-білий малюнок, саме в даному випадку можна додати зупинку, де пишуть наприклад: зробити додавання кольору?
- Далі вам потрібен фоновий шар. Його слід скопіювати, перемістити поверх інших верств, а потім режим накладення поміняти на “Кольоровість”, після чого непрозорість поміняти до 50%.
Якщо ви правильно виконали всі пункти, які розповідають, як користуватися экшенами в “Фотошопі” CS6, то у вас вийде фотографія, схожа на розміщену нижче.
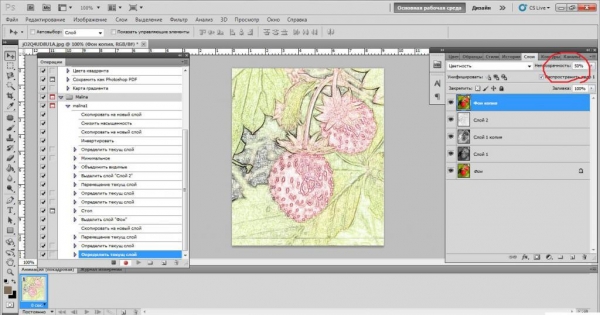
Важливо знати, що якщо ви створюєте такий малюнок з портрета, то замінюють одну команду, там де операція “Мінімум”. Ця команда робить чіткими дрібні деталі, але на обличчі вони не потрібні. Її замінюють таким:
Знайдіть в меню “Фільтр”, зійдіть на “Розмиття”, виберіть “Розмиття по Гауссу”. Радіус поставте 12 пікселів, згодом його можна буде змінювати.












