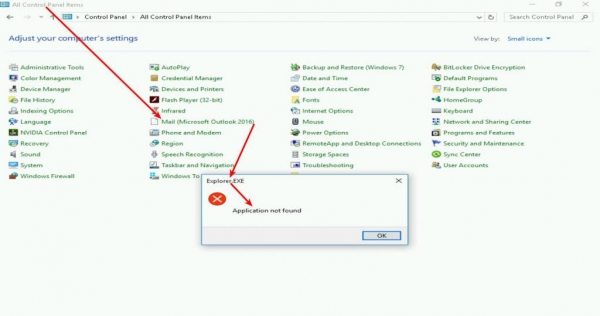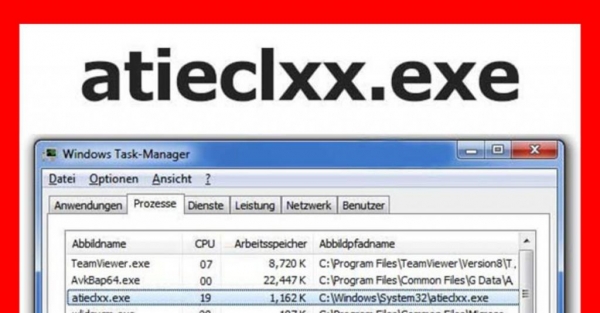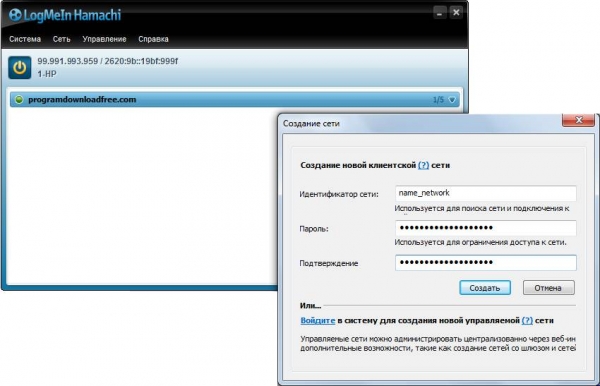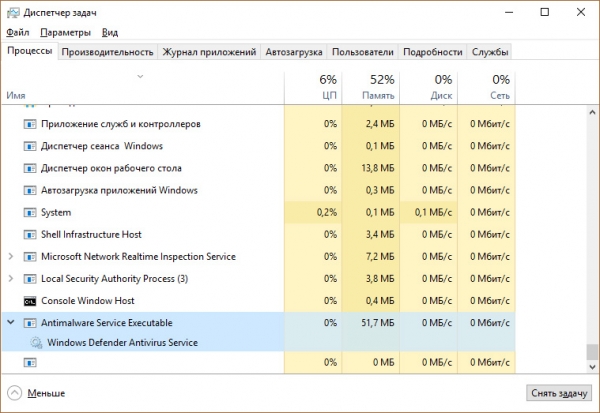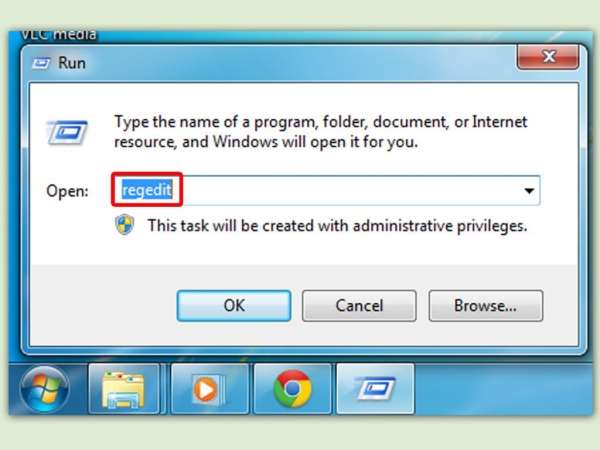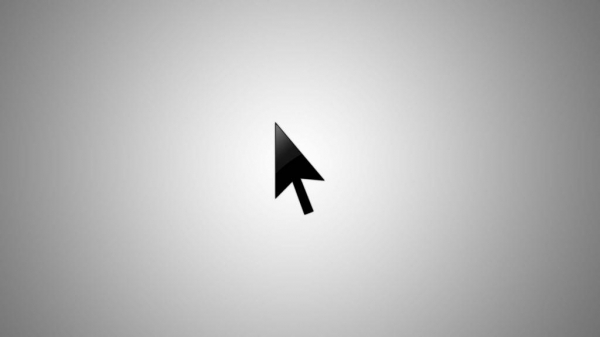Microsoft – одна з найбільших і найвідоміших компаній на ринку комп’ютерних технологій та програмного забезпечення. Вона є творцем всесвітньо популярних продуктів серії Microsoft Office, активно використовуються не тільки на комп’ютерних пристроях, але також і на смартфонах. Зараз же мова піде про не менш відомою і актуальною програмою – растровому графічному редакторі Paint.
Що це за програма?
Microsoft Paint – досить простий графічний редактор. Є однією з обов’язкових програм. Йде в комплекті з операційною системою Microsoft Windows. Графічний редактор Paint призначений для створення та редагування малюнків різної кольорової гами і креслень. Виконані в цьому редакторі роботи називаються растровими.

Під растровою графікою мається на увазі сукупність рядків, що складаються з пікселів. Їх набір утворює двовимірний масив, іменований растр. Варто зазначити, що у даного редактора є один важливий мінус – погана масштабування. Подібна побудова призводить до того, що при збільшенні або зменшенні розміру файлу відбувається спотворення малюнка.
Перша версія
Графічний редактор Paint з’явився у версії 1.0 операційної системи Windows. Після оновлення 3.0 став випускатися під ім’ям Paintbrush. Після виходу Windows 95 і всіх наступних придбав свою стандартну назву.
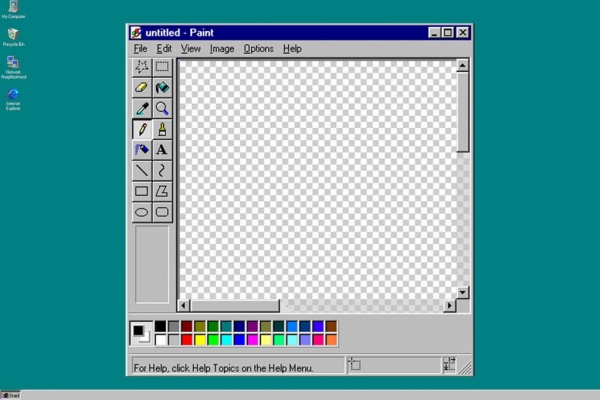
Починаючи з версії операційної системи Windows 98, графічний редактор Paint отримав можливість зберігати зображення у форматі GIF і JPEG. Правда, це могло бути реалізовано тільки за рахунок наявності на комп’ютері графічних фільтрів, наприклад Office або PhotoDraw.
Оновлення Windows 7
Дана версія є практично найпопулярнішою серед сучасних систем Microsoft Windows. На конкретному етапі графічний редактор Paint зазнав значних змін. Серед них можна виділити оновлену бібліотеку фігур. Крім основних присутніх, таких як еліпс, крива, вектор, з’явилося 17 абсолютно нових форм. У їх число увійшли:
- Стрілки в різних напрямках.
- Зірки з різною кількістю кінців.
- Рівнобедрений і прямокутний трикутники.
- Ромб.
- П’ятикутник і шестикутник.
- «Бульбашки» для коміксів.
- Блискавка.
- Серце та інші.
Також з’явилися наступні 5 інструментів графічного редактора Paint:
- 45-градусний нахил для каліграфічної кисті вправо і вліво;
- олійна і пастельний кисті;
- маркер;
- текстурний олівець;
- акварель.
З’явилася можливість зміни параметрів намальованої фігури. Змінам піддалися і інструменти заливки і контуру. З’явилися такі можливості:
- Відсутність.
- Однотонність.
- Пастель.
- Маркер.
- Олівець.
- Акварель.
- Масло.
Оновлення Windows 10
Тут з’явилися нові серйозні оновлення графічного редактора Paint. Тепер програма має можливість працювати з зображеннями у форматі 3D. Також у версії Fall Creators Update стара версія редактора була повністю вилучена.
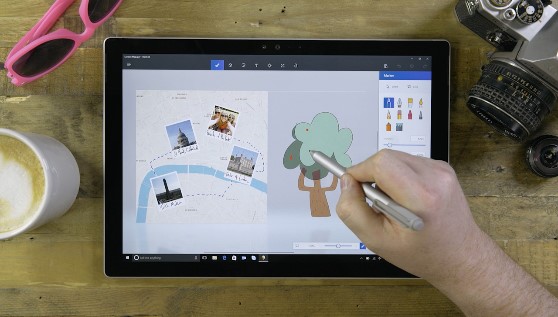
Далі будуть розглянуті основні інструменти та зміст меню програми Microsoft Paint.
Меню стандартного графічного редактора Paint
Ця панель розташовується у верхній частині програми. Вона містить наступні пункти:
- Файл.
- Правка.
- Малюнок.
- Палітра.
- Довідка.
Далі буде окремо розглянуто кожен пункт.

Файл
Містить наступні функції:
- Створити. При натисканні створюється пустий аркуш стандартного розміру.
- Відкрити. Натисніть на цю кнопку і відкриєте в графічному редакторі Paint файл, наявний на комп’ютері. При виборі з’явиться вікно зі стандартною директорією або ж тієї, до якої програма зверталася в останній раз. У діалоговому полі можна самостійно вибрати папку. При виявленні необхідного файлу клацніть по ньому лівою кнопкою миші (далі ЛКМ, права – ПКМ) і натисніть кнопку «Відкрити» в правому нижньому куті. Можна також двічі клацнути на файл ЛКМ.
- Зберегти. Зберігає документ під стандартним ім’ям або замість минулого файлу.
- Зберегти як. Дозволяє вибрати ім’я і директорію, в якій буде збережено документ. При виборі функції з’явиться відповідне віконце. У ньому необхідно ввести ім’я файлу, формат збереженого зображення, а також вибрати папку, в яку воно буде поміщено.
- Замостити робочий стіл. Встановлює максимально можливу кількість копій поточного малюнка (помещающееся на екрані) в якості фону робочого столу.
- В центр робочого столу. Встановлює поточний файл як зображення робочого столу, розміщуючи його по центру.
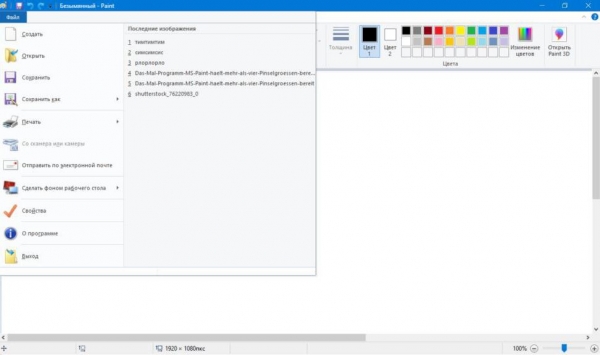
Правка
Містить наступні команди:
- Скасувати. Альтернатива комбінації клавіш Ctrl + Z. Скасовує дії, виконані поточним інструментом.
- Вирізати. Можна замінити на Ctrl + X. Виділений ділянку листа буде вирізаний зберігається в буфері обміну.
- Копіювати. Вона ж Ctrl + C. Виділений фрагмент буде занесений в буфер обміну.
- Вставити. Альтернатива Ctrl + V. Вставляє що знаходиться в буфері обміну елемент в лівий верхній кут проекту. Далі його можна вільно переміщати по листу.
- Очистити виділення. Зазначений фрагмент зображення буде видалено (можна повернути командою «Скасувати»).
- Виділити все. Виділяє всю область проекту.
- Копіювати у файл…. Виділений фрагмент буде збережений як самостійний файл.
Вид
В це меню містить наступні команди:
- Набір інструментів. Показує або ховає панель інструментів програми;
- Палітра. Відображає або приховує палітру.
- Рядок стану. Закріплює видимою або ж прибирає рядок стану.
- Панель атрибутів тексту. Відображає або приховує цю функцію.
- Масштаб. Дозволяє виробляти зміна розмірів малюнка. Існує три категорії: звичайний, великий (x4) і іншого. Остання дозволяє змінювати відсоток масштабу від 100 до 800.
- Переглянути малюнок. Розміщує малюнок на всій площі перегляду. При натисканні на будь-яке місце малюнка ЛКМ повертає попередній стан. Зміна малюнка в даному режимі неможливо.
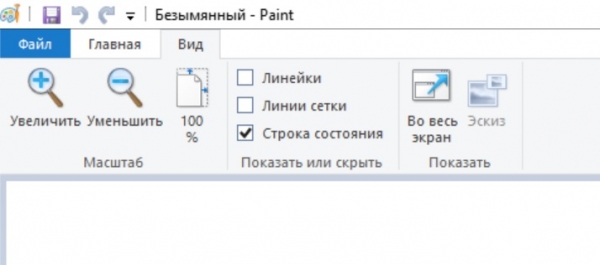
Малюнок
Включає в себе команди, за допомогою яких можна змінити вибраний елемент аркуша. Сюди входять:
- Відобразити. Дзеркально відбиває обрану область аркуша.
- Повернути. Дзеркально відображає весь проект.
- Розтягнути. Дозволяє розтягнути або стиснути проект з обраної осі.
- Нахилити. Виконує нахил об’єкта з обраної осі.
- Звернути кольору. Змінює палітру, відображаючи кольору зворотні наявних на малюнку.
- Атрибути. Зміна розміру малюнка відповідно з зазначеними одиницями вимірювання і зазначенням типу зображення: чорно-білий або кольоровий.
- Очистити. Замінює виділений фрагмент або зображення на фоновий колір.
- Непрозорий фон. Один з кольорів вказується як прозорий. Це означає, що крізь нього буде видно шар, що знаходиться знизу. Причому видно він буде тільки в тих місцях, де присутня прозорий колір. Зберегти цю властивість можна тільки у форматі gif.
Палітра
Тут присутня тільки одна команда – змінити палітру. Дозволяє створювати довільні кольори. Для проведення даної процедури вибирається основний колір, викликається зазначена функція, після чого відбувається відкриття розширеного колірного меню.
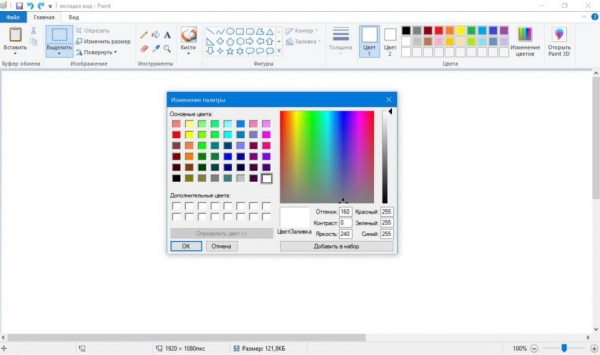
Інструменти
Далі буде перерахований список інструментів графічного редактора Paint. Виділяють шість наступних груп інструментів:
- для вільного малювання;
- для малювання ліній;
- для створення стандартних фігур;
- для заповнення областей різним кольором;
- для виділення областей;
- для введення тексту.
Далі буде докладно розібрана кожна з груп.
Інструменти вільного малювання
У цю категорію входять:
- Олівець. Інструмент для довільного малювання ліній. Товщину лінії можна відрегулювати в палітрі настройки. Для створення рівної лінії затискається клавіша Shift.
- Кисть. Точно так само, як і попередній – використовується для малювання ліній. Стартова товщина пера дещо ширше.
- Розпилювач. Створює нещільне пляма з пікселів. Також використовується для вільного малювання.
- Ластик. Видаляє елементи зображення, залишаючи колір фону.
Інструменти малювання ліній
- Лінія. Використовується для створення прямої. Товщина вибирається там же де, і інші прилади для вільного малювання. Для створення кута нахилу при малюванні затискається клавіша Shift.
- Крива. Дозволяє створювати криві лінії без гострих кутів. Товщина також вибирається в палітрі настройки. Побудова відбувається за наступним алгоритмом: проводиться сама лінія, потім з допомогою ЛКМ в стороні від малюнка створюються перший і другий вигини.
Створення стандартних фігур
- Прямокутник. Використовується для створення однойменної фігури. Через палітру налаштування можна вибрати, яким чином буде заповнюватися його внутрішній простір. Це може бути порожня рамка, фоновий або основний кольору.
- Округлений прямокутник. Аналогічна функція. Змінена тільки форма кутів фігури.
- Багатокутник. Дозволяє малювати об’єкт з довільною кількістю кутів.
- Еліпс. Виконує функцію малювання еліпсів або кіл. Остання створюється при затиснутій клавіші Shift.
Заповнення кольором
- Заливка. Забарвлює замкнуту область малюнку фоновим або основним кольором. Щоб використовувати основний колір, використовується ЛКМ. Для фонового – ПКМ. У тому випадку якщо форма не замкнута, замальованою виявиться весь проект.
- Вибір кольорів (він же піпетка). Інструмент дозволяє вибрати колір не з палітри, а з самого малюнка. Необхідно навести курсор на бажаний колір і натиснути ЛКМ для установки цього кольору в якості основного. ПКМ – в якості фонового.
Виділення областей
- Вибір довільної області. Використання даного інструменту дозволяє виділити будь-який потрібний фрагмент. Утримуючи ЛКМ обводиться необхідна область. Кінці повинні бути з’єднані. Якщо кнопка була відпущена до закриття форми, то кінці змикаються по найкоротшому шляху. При натисканні одночасно ЛКМ і ПКМ процес припиниться.
- Виділення. Створює прямокутну область, дозволяючи проводити будь-які маніпуляції з виділеним фрагментом (вставити зображення або прибрати в буфер обміну, перетягнути). При переміщенні з натиснутою клавішею Shift буде залишатися слід.
Введення тексту
Включає е єдину функцію – напис. Виконує функцію введення тексту. Після вибору інструменту створюється прямокутна область. В ній буде утворено поле для введення тексту. Далі, клацнувши мишею усередині рамки, викликаємо панель атрибутів, що дозволяє змінювати шрифт і розмір тексту.
Підсумки
На сьогоднішній день графічний редактор Paint є найбільш популярною програмою для тих, хто не займається професійним дизайном і малюванням зображень на комп’ютері. Він відмінно підходить для видалення будь-яких небажаних компонентів на зображенні, а також для простого редагування.