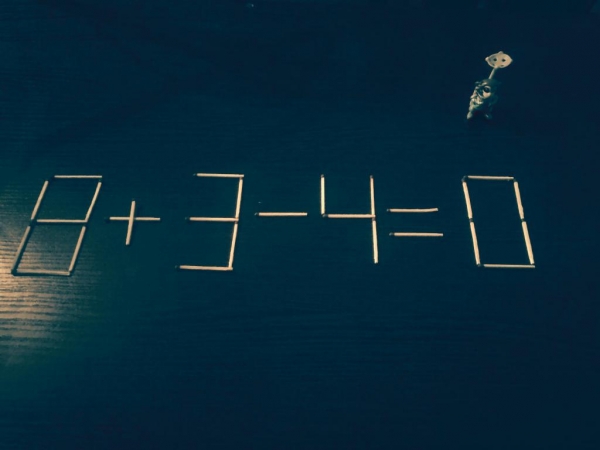Багато користувачів, не сильно розбираються в тонкощах налаштування та експлуатації Windows-систем, якщо і не знають, то принаймні чули про те, що драйвери обладнання (всіх без винятку «залізних» та деяких віртуальних пристроїв) необхідно тримати в актуальному стані, тобто своєчасно оновлювати їх. Але ж займатися ручним пошуком самих свіжих версій такого управителя і самостійною установкою – це «марна праця». Саме тому рекомендується проводити автоматичне оновлення драйвера будь-якого компонента комп’ютерної системи. Але наскільки це можливо? Давайте розберемося в цьому питанні.
Що таке драйвер, і для чого потрібно його оновлення?
Для початку коротко про самому понятті драйвера, його призначення та необхідність своєчасного оновлення. Взагалі, сам по собі драйвер представляє спеціальне програмне забезпечення, яке можна назвати сполучною ланкою між самим пристроєм, операційною системою та користувацькими програмами, встановленими у системі. З його допомогою виробляється розпізнавання пристрою і управління його роботою.
Але для чого ж тоді треба оновлення? Основна причина полягає в тому, що більш нові операційні системи без встановлення таких апдейтів з пристроями можуть працювати абсолютно некоректно, не кажучи вже про програми, які без встановлення оновленого драйвера не можуть надати користувачеві всі свої можливості або задіяти сам пристрій в повній мірі.