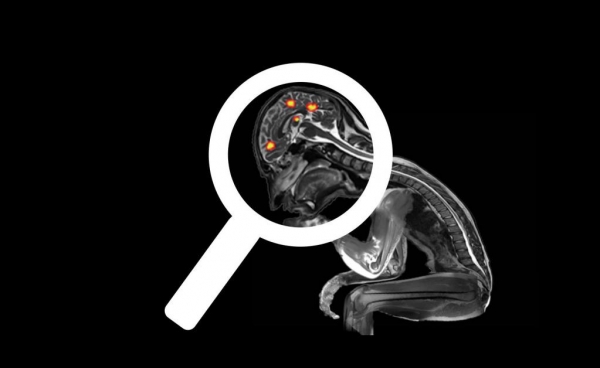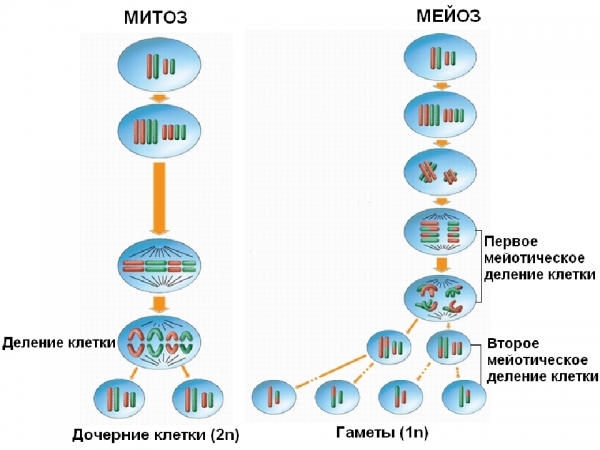По всій видимості, завзятим геймерам, які віддають перевагу мережеві ігри, немає потреби пояснювати, що таке «Хамачі». Для всіх інших користувачів, у наведеному нижче матеріалі, буде дано роз’яснення з приводу того, що це за програма, для чого вона потрібна, і як здійснюється настроювання «Хамачі» в Windows 7 або будь-якої іншої операційної системи цього сімейства.
Що таке «Хамачі»?
Отже, що ж це за програма така, що користується небувалою популярністю по всьому світу? По суті, цей додаток є не лише універсальним ігровим клієнтом, в якому сидить півсвіту геймерів, а ще й досить потужним і, в той же час, простим засобом створення мережевих підключень між комп’ютерами і організації власного ігрового сервера.
Але чому ж додаток настільки популярне серед користувачів? Справа в тому, що деякі ігри (в тому числі і онлайн-версії) іноді не мають власних серверів, до яких могли б підключатися користувачі та організовувати командне проходження або баталії між поодинокими гравцями або цілими командами. Програма використовується не тільки для ігор, але і для спрощеного створення підключень для об’єднання комп’ютерів в домашню мережу.
Деякі питання використання програми
Про те, як здійснюється настроювання «Хамачі», поговоримо трохи пізніше, а поки відзначимо кілька важливих моментів, які необхідно врахувати при використанні програми. Перевага цієї утиліти полягає в тому, що вона дозволяє створити ігровий сервер, до якого може підключитися п’ять користувачів (на жаль, не більше). Крім того, програма підтримує організацію мережі навіть для старих ігор, які сьогодні особливою популярністю не користуються.
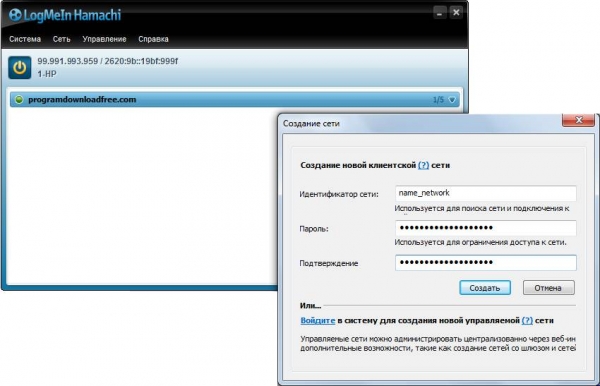
Вся настройка «Хамачі», за великим рахунком, зводиться до того, щоб придумати власну назву мережі (ідентифікатор), логін і пароль доступу. Ніякі додаткові опції зазвичай виставляти не треба, а управління мережею можна проводити безпосередньо з «Особистого кабінету», зайшовши в нього через Інтернет. Нарешті, під час створення прямого з’єднання між двома комп’ютерами можна використовувати тунель, що захищає передані і прийняті дані. Сам же ігровий клієнт дозволяє не тільки спільно проходити ігри, але ще й спілкуватися в чаті.
Єдине, що трохи затьмарює цю картину, – можливе блокування підключення з боку антивіруса і брандмауера Windows. Тому на час запуску програми настійно рекомендується повністю відключити брандмауер, а для антивіруса встановити тимчасове призупинення захисту.
Настройка «Хамачі» для Windows будь-якої версії: протокол IPv4
Тепер перейдемо безпосередньо до процесу інсталяції і установки необхідних параметрів по її завершенні. На час встановлення відключаємо вищевказані захисні засоби і инсталлируем пакет в будь-яке зручне місце.
Далі розглянемо налаштування «Хамачі» в Windows 10.
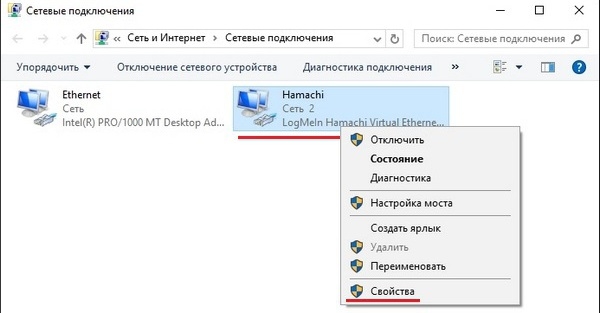
Спочатку необхідно зайти в розділ мережевих підключень (доступ до нього можна отримати через ПКМ на кнопці «Пуск») і знайти там підключення «Хамачі». Після цього через ПКМ на обраному підключенні викликаємо його властивості і переходимо до налаштувань протоколу IPv4. У налаштуваннях потрібно переконатися, що призначення всіх типів адрес і супутніх параметрів виставлено на автоматичне.
Настройка «Хамачі»: шлюз і метрика
Наступним кроком стане натискання кнопки «Додатково», після чого буде здійснено перехід до відповідним параметрам. Тут нас цікавить поле значень шлюзу і метрики.
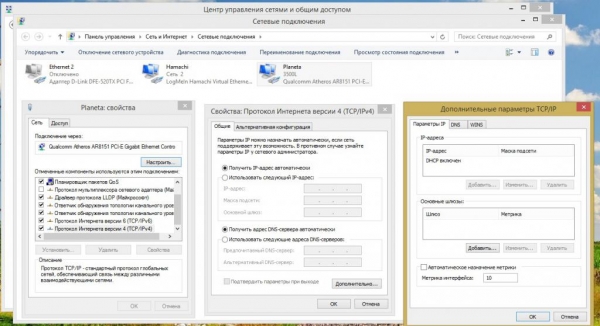
Вписаний шлюз, якщо він є у відповідному блоці, необхідно видалити, використовуючи для цього кнопку, розташовану трохи нижче праворуч. Також потрібно змінити значення метрики. Як правило, зазвичай там буде вказано значення 9000. Його потрібно поміняти на 10 (це обов’язкова умова), після чого зберегти установки у всіх вікнах.
Налаштування програми
Попередні дії виконані. Тепер подивимося, які кроки передбачає настроювання «Хамачі» безпосередньо в програмі. Першим ділом потрібно використовувати меню верхній панелі, де через вкладку «Система» обирається пункт параметрів.
Для типу стиснення і шифрування вибирається значення «Будь».

Після цього необхідно натиснути посилання додаткових налаштувань внизу вікна, а потім відключити використання проксі і активувати дозвіл імен по mDNS, а в поле фільтрації трафіку встановити значення «Вирішити всі».
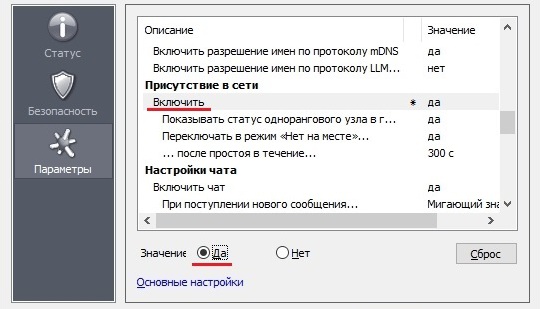
Тепер залишилося тільки включити присутність в мережі та зберегти зміни.
Примітка: якщо підключення до Інтернету здійснюється через бездротове з’єднання на основі маршрутизатора (роутера), у деяких випадках може знадобитися відкрити відповідні порти і на ньому. Але в більшості випадків такі дії не потрібні.
Замість післямови
Як бачимо, ніяких складнощів в налаштування мережевого підключення на основі «Хамачі» бути не повинно. Залишається додати тільки одне. Якщо не хочете постійно займатися виключенням і включенням антивіруса або файрвола, заздалегідь внесіть саму програму і відповідне їй підключення або задіяний порт в спеціальні списки винятків. Якщо мережеве підключення з якихось причин не працює, відкрийте потрібний порт брандмауера або зробіть кидок портів на роутері.