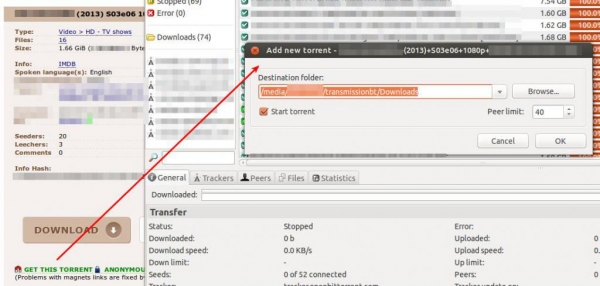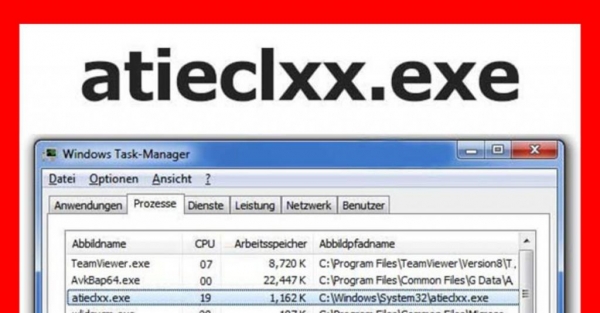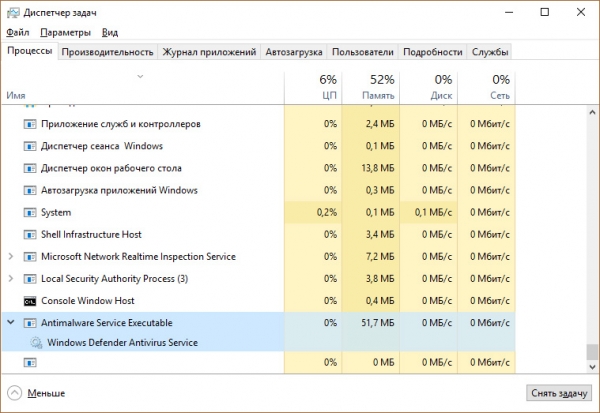Ймовірно, багато користувачів хотіли б створити власну музичну композицію, записану з професійним звучанням. Але як це зробити, якщо підходящих музикантів поруч немає, а в музичній студії експерименти коштують дорого? На допомогу прийде популярна програма під назвою FL Studio.
Як користуватися цим додатком, коротко розглянемо в нашій статті. Чому коротко? Та тільки тому, що описати всі можливості цієї віртуальної студії в одній статті не вийде просто фізично. Якщо хочете дізнатися всі тонкощі роботи з нею, не полінуйтеся почитати довідкову інформацію, в якій всі можливості і дії розписані більш докладно, щоправда, англійською мовою. Для тих, хто хоче приступити до створення власного треку негайно, призначений нижченаведений матеріал.
Що таке FL Studio?
Для початку трохи про те, що собою являє ця програма. Додаток відноситься до розряду DAW – цифрових робочих станцій, заснованих на використанні патернів (Pattern-based), які можна створити із застосуванням віртуальних інструментів, звуків формату SF2 (Soundfonts) або аудиосэмплов.

Унікальність цієї студії в тому, що вона може використовуватися як програма для запису голосу або живих інструментів, підключених через лінійні входи, або при запису звуку з мікрофону в реальному часі (Real-time Sequencer). Попередниками появи студії були дві програми: Fruity Loops і Fruity Tracks. Перша спочатку дозволяла створювати барабанні петлі та інструментальні секвенції (патерни), друга могла об’єднувати їх в єдину композицію.
Як користуватися FL Studio 10 і вище: знайомство з інтерфейсом
Тепер поговоримо про саму віртуальної студії. Відразу варто відзначити, що десята версія на сьогоднішній день неактуальна, оскільки самою останньою версією є дванадцята. Всі версії програми платні, а оновлення до більш високої модифікації доступно тільки в ліцензійних релізах. Але можна встановити FL Studio 12 окремо і писати музику саме в цій модифікації без жодних оновлень. Саме тому далі розглянемо, як користуватися FL Studio 12 (збірка 12.5.1).
Після першого запуску програми автоматично завантажиться демонстраційний файл, в якому будуть показані основні можливості студії. Його можна закрити і приступити до створення власної композиції. Але давайте розглянемо, як користуватися FL Studio і виділимо основні елементи інтерфейсу.
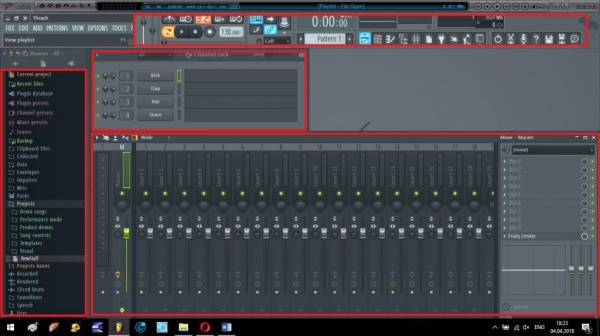
Особливу увагу слід звернути на браузер семплів, вбудованих або встановлених додатково синтезаторів і ефектів зліва, основну панель управління, розташовану зверху, степ-секвенсор (основна область для введення партій та їх редагування) і мікшерний пульт для зведення треків і встановлення ефектів.
Основні попередні налаштування
Перед тим як почати створення треку, потрібно виставити деякі опції. Першорядне увагу приділіть налаштувань аудіо і використовуваних драйверів (бажано встановити ASIO4ALL або FL Studio ASIO).
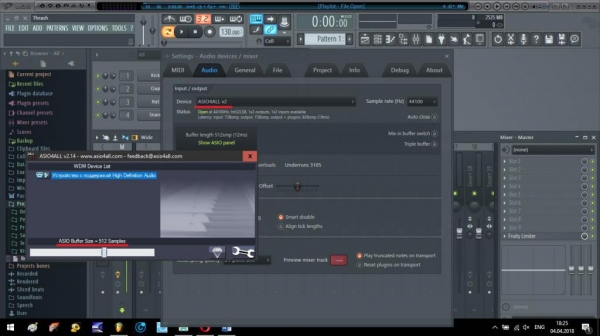
Якщо при записі буде використовуватися MIDI-клавіатура, в налаштуваннях ASIO краще вказати затримку 10 ms (512 семплів), а не повний буфер, при якому відгук з клавіатури буде приходити з відчутною затримкою. Якщо клавіатури немає, встановлюйте повний буфер – це дозволить уникнути занадто сильного навантаження на процесор і оперативну пам’ять, що призводить до затримок при відтворенні.
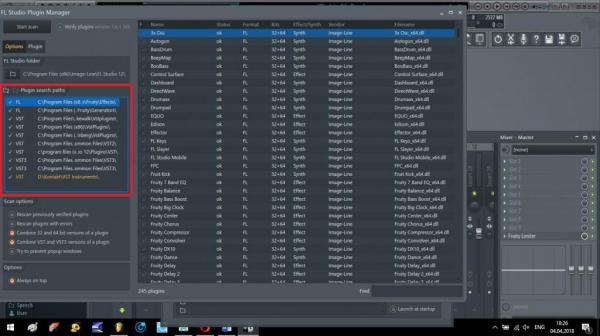
Також в налаштуваннях файлів можна додати власні директорії, в яких будуть зберігатися власні семпли або які будуть встановлюватися VST-інструменти і ефекти.
Вибір інструменту і створення патерну
Отже, почнемо процес створення треку. Говорячи про те, як користуватися програмою FL Studio, слід відзначити створення патерну на основі обраних інструментів, які можна завантажити на потрібний канал або з основного набору, або з заставлених VST-плагінів.
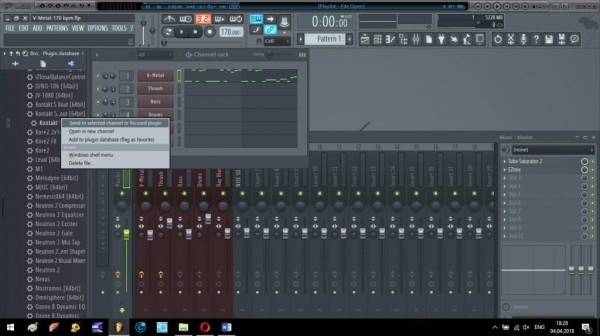
У списку вбудованих синтезаторів просто вибирається потрібний, а VST-плагіни завантажуються через пункт Send to selected channei.
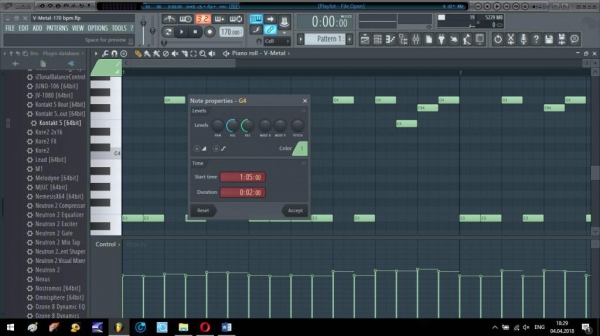
Введення партитури здійснюється або за допомогою віртуальної міні-клавіатури, або з використанням розширеної (Piano Roll), в якій можна відредагувати абсолютно всі параметри зіграної або введеної вручну ноти.
Створення цілісної композиції в плейлисті
Тепер подивимося, як користуватися FL Studio для створення цілісного музичного треку, коли всі патерни вже готові.
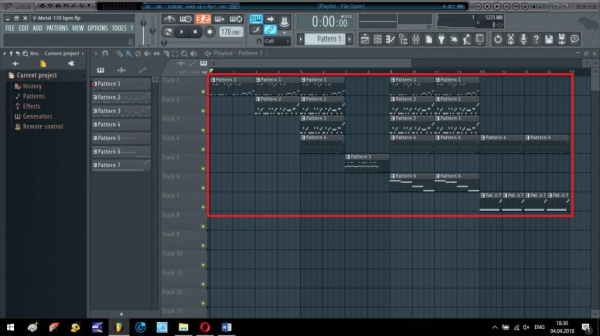
Для цього слід викликати плейлист і розташувати фрагменти в потрібному порядку з одночасним звучанням декількох. Програма побудована таким чином, що після програвання композиції відтворення автоматично почнеться спочатку (пункт повтору можна встановити в іншу локацію).
Мікшер і використовуються ефекти
Нарешті, давайте подивимося, як в FL Studio користуватися автотюном для вокалу (Antares Auto-Tune) або будь-яким іншим VST-ефектом. Виберіть потрібний ефект з відповідного списку вбудованих, попередньо відправивши трек з інструментом на окремий канал мікшера.

Якщо використовуються VST-плагіни, то вибирайте з розділу Installed/Effects/VST (VST3). Якщо не знаєте, як користуватися якимось ефектом, виберіть один з попередньо встановлених режимів. Відповідно, на мікшері всі треки можна регулювати по гучності, панорамі або пов’язувати між собою або з майстер-треком.
Експорт готової композиції в аудіоформати
Припустимо, що композиція повністю готова, але відтворити її за допомогою програвачів, адже «рідний» формат студії (FLP) ні програмними, ні побутовими плеєрами не розпізнається?

Для цього використовуємо експорт у файловому меню, вибираємо потрібний аудіоформат, встановлюємо необхідні значення бітрейта, глибини, ступеня компресії і т. д., а потім активуємо старт процесу. Якщо вибрано кілька форматів, ви отримаєте стільки ж файлів, збережених у зазначеної локації.
Нюанси комфортної роботи
Це дуже коротко про те, як користуватися FL Studio. Основний принцип створення музичних композицій, хочеться сподіватися, трохи зрозумілий. Залишається дати кілька порад.

Для того щоб не перевантажувати оперативну пам’ять і процесор, в розділі Tools увімкніть макрос відключення невикористовуваних в певний момент плагінів (smart Switch disable for all plugins). Щоб не захаращувати мікшер однаковими інструментами з повністю однотипними ефектами, використовуйте клонування каналів (на одному треку в мікшері буде «висіти» кілька інструментів). Також для об’єднання декількох інструментів на одному каналі додавайте треки типу Layer. Нарешті, позначте студію ігрової консолі Windows 10 саме як гру (Win + G), внаслідок чого при запуску програми система буде оптимізована саме під її роботу.