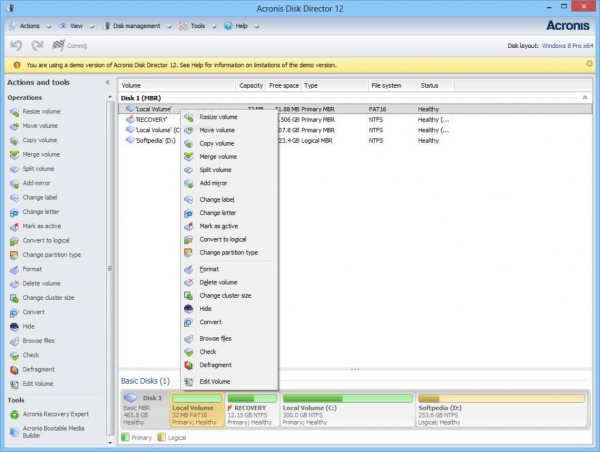Дана інструкція має покроковий опис способів настроювання екрану, а також зміни дозволу в операційній системі Windows 10. Тут також представлено вирішення проблем, які часто з’являються у користувачів: недоступно необхідний дозвіл, зображення виглядає не так, як необхідно і т. п.
Докладно про дозвіл монітора
Перед переходом безпосередньо до проблемі, варто пояснити декілька речей, корисних для початківців користувачів.
Дозволом екрану визначається кількість точок в зображенні. Чим вище роздільна здатність зображення, тим більше буде виглядати картинка на моніторі. Для сучасних рідкокристалічних моніторів рекомендується ставити дозвіл, рівне фізичній дозволу екрану. Фізичний дозвіл екрану можна дізнатися з його технічних характеристик.

Почнемо з розбору зображення, яке можна бачити на екрані. Багато вважають, що це картинка, що представляє собою суцільний малюнок. Тим не менш все, що видно на екрані монітора складається з крапок, чим більше розмір екрана, тим більше потрібно точок. Велика кількість пікселів (так називаються ці точки), розташованих дуже близько один до одного, створюють цілісне і нерозривне зображення, яке ми сприймаємо як єдине ціле. Пікселі, якщо придивитися, по своїй природі нічим не відрізняються від лампочок. Їх легко можна розгледіти на екрані домашнього телевізора. У моніторі «лампочки» розташовані у вигляді сітки. Кожен піксель має властивості: колір та інтенсивність.
Отже, дозвіл екрану — це щільність пікселів на вашому моніторі. Чим вище дозвіл, тим більше «точок» на екрані, тим детальніше виглядає зображення. Розширення, в свою чергу, визначається такими параметрами, як висота і ширина. Наприклад, дозвіл 1920 x 1080 показує, що від лівої до правої межі монітора розташоване 1920 пікселів, а від верхньої до нижньої – 1080. У наступних пунктах статті ми розповімо, як же зробити налаштування екрану.
Вплив дозволу і діагоналі на зображення
Із збільшенням максимального розширення і діагоналі монітора, змінюється і його форма – монітори починають робити широкоформатними. Трохи раніше співвідношення сторін екрану 4 до 3, на даний момент цю позицію зайняв тепер звичний багатьом формат 16 x 9. Зараз існують матриці і більшої ширини. Тенденція створення широкоформатних матриць пов’язана з біологічною особливістю людини: він краще сприймає інформацію з боків ніж зверху і знизу. Вибір розміру екрана – справа швидше особисте. Одним подобається велике робочий простір, а для інших воно є небажаним фактором.

До речі, у кожного виробника своя стандартна настройка яскравості екрану, тому при першому його включенні рекомендується зайти в налаштування і все там уважно налаштувати під себе. До речі, на нижній або передній панелі монітора розташовуються кнопки управління. Дані кнопки на моніторі можуть змінити яскравість, контрастність, а також орієнтацію екрану. У деяких просунутих моніторах є можливість округляти картинку, роблячи тим самим знаменитий «Риб’яче око».
Як настроїти дозвіл екрану
Найпростіший спосіб увійти в новий інтерфейс налаштувань Windows, розділ «Екран». Вибрати пункт меню «Параметри екрану», а потім натиснути на нього мишкою.
Натиснувши пункт «Додаткові параметри екрану, ви побачите можливість зміни розширення. Якщо у вас кілька моніторів, то можна встановити окреме розширення для кожного. Для цього потрібно вибрати відповідний монітор, а потім вже змінити розширення.
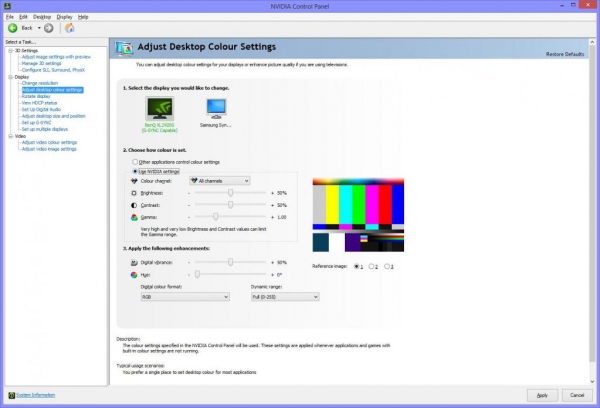
Після необхідних змін потрібно натиснути на кнопку «Застосувати» і тим самим нова настройка екрану почне виконуватися. Відразу зміниться зображення на моніторі, ви можете зберегти зміни, або залишити їх незмінними. У випадку, якщо зображення зникло з екрана (чорний екран або немає сигналу), нічого не натискайте. Якщо не відбуватиметься жодних дій з вашої сторони протягом 15 секунд, повернуться попередні параметри розширення екрану.
Використання пункту “Параметри”
Дозвіл екрана можна змінити за допомогою панелі управління, використовуючи «старий» інтерфейс параметрів екрану.
Для цього потрібно зайти в панель управління і вибрати пункт «Екран». Також можна набрати «Екран» в поле пошуку «Пуск» – він видасть саме елемент панелі керування, а не налаштувань Windows 10 (на момент написання статті). До речі, якщо ви використовуєте ОС Linux, то вам необхідно спочатку дізнатися розмір екрана, після чого командою xrandr додати новий формат відображення.

У списку ліворуч виберіть пункт «Настройка дозволу екрану» і виберіть потрібну роздільну здатність для монітора (ів). Після натискання «Застосувати» ви можете, як і в попередньому способі, або підтвердити вибір, або скасувати зміни.
Часті проблеми при виборі актуальних розмірів екрану
Windows 10 має вбудовану підтримку дозволів 4К і 8К, однак за замовчуванням ОС вибирає оптимальне дозвіл екрану (відповідає характеристикам). З деякими типами моніторів автоматичне визначення не працює і в списку доступних підключень немає потрібного.
Як настроїти дозвіл екрану:
- Зайдіть у вікно додаткових параметрів екрана, зайдіть в «Властивості граф. адаптера», після чого перейдіть в «Режими монітора». І подивіться, чи немає там шуканого дозволу.
- Оновіть офіційні драйвери відеокарти (якщо вони застаріли). Можливо, варто їх повторно. Драйвери NVidia Windows 10 підійдуть для AMD і Intel.
- Якщо у вас незвичайний монітор, то рекомендуємо знайти драйвер для нього. У такому випадку варто зайти на сайт виробника вашої моделі і пошукати їх там.
- Проблеми з дозволом також можуть виникати через використання перехідників. Варто спробувати інший роз’єм або варіант підключення, якщо це можливо.
Також часто зустрічається проблема при зміні дозволу – неякісна картинка на екрані. Найчастіше це викликано тим, що ваш монітор не підтримує вибраний дозвіл зважаючи розміру діагоналі.
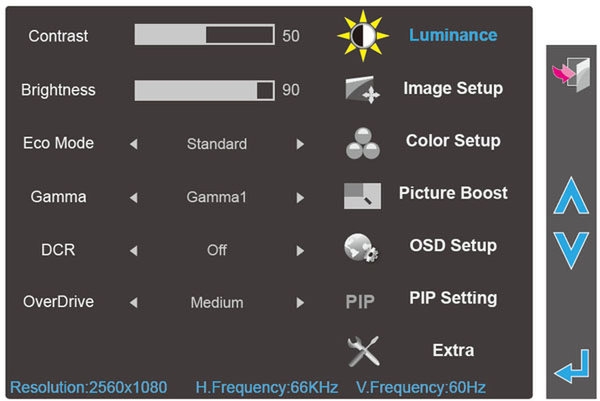
Висновок
Сподіваємося, що після прочитання цієї статті ви з легкістю змогли управляти налаштуваннями екрану, як з операційною системою, так і без неї. До речі, потрібно відзначити, що на просунутих моніторах присутній чіп від NVidia, завдяки якому є додаткові параметри, так що рекомендуємо прочитати інструкцію свого монітора.