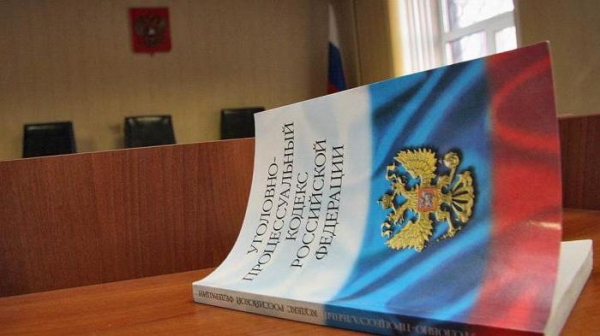Налаштування параметрів монітора при роботі з комп’ютером є одними з найголовніших, оскільки візуалізація інформації здійснюється саме через такий пристрій. Серед опцій самих пристроїв яскравість екрану відіграє чи не першорядну роль, роблячи істотний вплив на зір людини. Про те, як встановити оптимальні параметри для стаціонарних моніторів і вбудованих екранів ноутбуків, далі і поговоримо. Заодно зупинимося на деяких додаткових опціях, які не можна залишити без уваги.
Настройка яскравості екрану: що потрібно врахувати при встановленні оптимальних параметрів
Перш ніж приступати до виставлення оптимальних параметрів, давайте подивимося, які ще фактори слід врахувати. Одним з головних умов є правильна настройка частоти оновлення екрану, тобто так званого спалахи з швидкою зміною кадрів. Щоб зрозуміти, що це таке, просто відійдіть від монітора на кілька метрів і подивіться на екран. Миготіння стане помітним відразу ж.

Навіть при правильному налаштуванні яскравості параметри частоти оновлення можуть впливати не комфортність роботи дуже сильно. Саме тому при розгляді того, як налаштувати яскравість монітора для очей, окремо зупинимося і на виборі оптимальних значень для частоти оновлення.