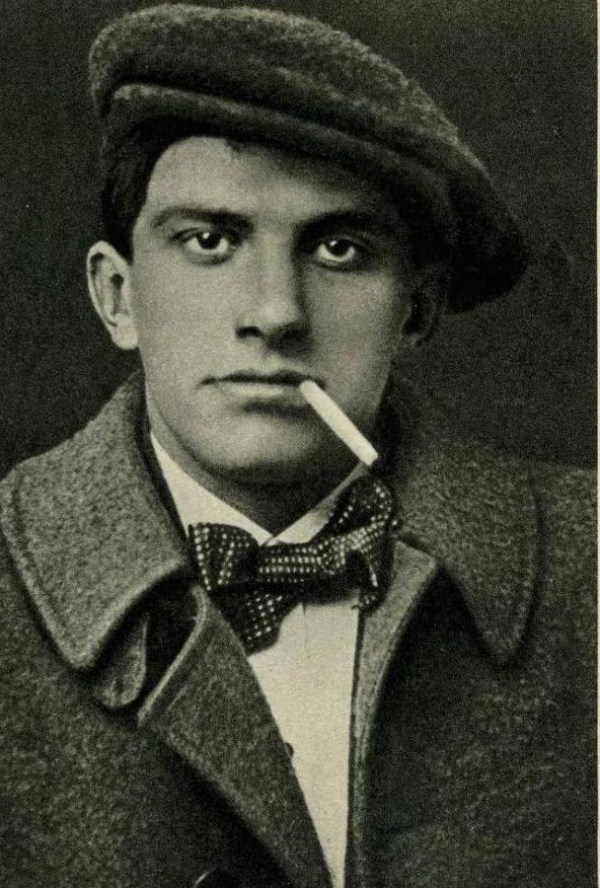У світлі останніх подій все більша кількість користувачів замислюються про перехід на альтернативні операційні системи. У сенсационом заяві голови “Майкрософту” про те, що “Віндовс” відтепер не є пріоритетним продуктом компанії, багато побачили занепад цієї ОС. Але це не так. Набагато неприємніше те, що “десятка” досі шпигує за користувачами, і керівництво компанії нітрохи не соромиться цього. Тому фанати приватності масово переходять на Linux. Як встановити цю операційну систему на комп’ютер? Про це і піде мова. Але спочатку – невеличкий лікнеп.
Що таке Linux?
Строго кажучи, Linux – це назва ядра, на якому заснована операційна система. Воно було створене Лінусом Торвальдсом і досі активно розробляється і оновлюється. У числі переваг ОС на базі “Лінукс” можна назвати несприйнятливість до вірусів, написаним під “Віндовс”, загальну більш високу швидкість роботи, більш адекватну роботу з встановленим обладнанням і багато іншого. Що найбільше приваблює користувачів “Лінуксі”? Приватність. Без відома користувача ОС не буде нічого качати і відправляти. І це головна відмінність системи від тієї ж “десятки”. Але головна “фішка” – операційна система є вільним продуктом і розповсюджується за ліцензією GPL/GNU. Це означає, що користуватися ОС можна абсолютно безкоштовно. Звичайно, це залежить від того, який встановлений Linux. Є і власні дистрибутиви, розраховані на корпоративний сегмент. До таких належить відомий RedHat Linux. Проте зараз мова не про нього.
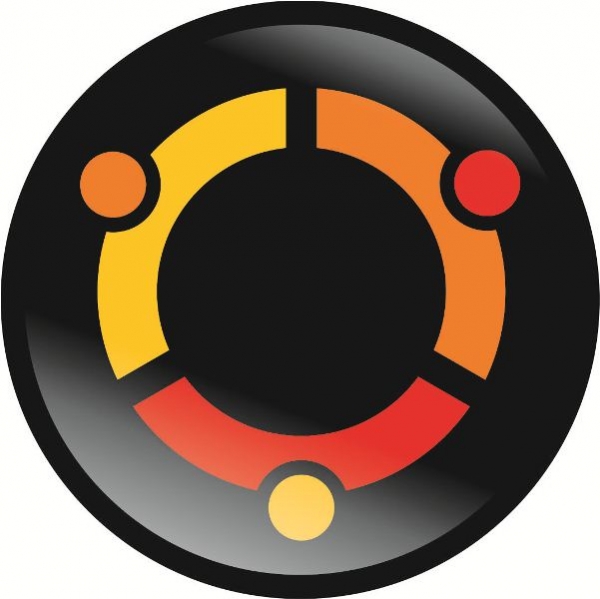
На сучасному етапі розвитку цієї ОС є можливість запускати додатки та ігри, призначені для “Віндовс”, з відносно невеликою втратою продуктивності. Так що розмови про те, що “Лінукс” не для геймерів, вже не мають під собою ніякого грунту. Комфортно себе відчувати на цій ОС і професіонали в якій завгодно області. В арсеналі вільного програмного забезпечення під “Лінукс” є аналоги майже всіх професійних інструментів, написаних під “Віндовс”. На сьогоднішній день “Лінукс” – чудова (і безкоштовно) заміна ОС від “Майкрософта”. Потрібно лише витратити трохи часу на те, щоб зрозуміти, як працювати з Linux. Як встановити, ми розберемо прямо зараз.

Крок 1. Вибір дистрибутива
Це дуже відповідальний крок. Далеко не всі дистрибутиви “Лінукс” дружні до користувачів. Деякі з них потребують спеціальних знань у цій області. Для новачків краще всього підходять такі редакції, як “Убунту”, “Лінукс Мінт” (з “дебианообразных”), “Антергос” (з “арчеобразных”). Різниця в них полягає в тому, що вони засновані на різних базах. Ті, що використовують репозиторії “Дебиан”, відрізняються стабільністю і використовують не самі свіжі версії програм. А ось ті, що засновані на “Арч Лінукс”, завжди отримують новинки, але з-за цього стабільність страждає. Часто після чергового оновлення доводиться лагодити залежності вручну. Тому для новачків краще всього підходять “Убунту” і “Лінукс Мінт”. Отже, як встановити Linux Ubuntu? Почнемо з азів.
Крок 2. Підготовка завантажувального носія
Для запису будь-якого дистрибутива “Лінукса” на флешку з-під “Віндовс” краще використовувати програму Rufus. Це невелика утиліта з мінімальною кількістю налаштувань, яка здатна записати образ будь-якої операційної системи на накопичувач. Є можливість писати як для класичного BIOS, так і для ПК з встановленим UEFI. Також можна вибрати тип розмітки жорсткого диска (GPT або MBR). Програма “Руфус” легковесна, проста у використанні і має російський інтерфейс. Спочатку потрібно запустити утиліту і вибрати завантажений дистрибутив з “Лінукс” за допомогою кнопки з зображенням диска. Потім достатньо буде лише натиснути на кнопку “Старт”. Відразу ж почнеться процес запису. По завершенні процесу програма видасть відповідне повідомлення. Тепер можна переходити до більш просторого відповіді на питання про те, як Linux Mint або який-небудь інший “дебианообразный” дистрибутив. Переходимо до налаштувань Біоса.
Крок 3. Налаштування BIOS
Це необхідний крок. Необхідно скинути БІОС на стандартні налаштування для того, щоб процес установки пройшов успішно. Ця дія допомагає уникнути помилок під час процесу установки. Отже, потрібно натиснути клавішу входу в БІОС при завантаженні ПК (це можуть бути різні кнопки: Del, Tab, F1, F2 і так далі). Потім необхідно перейти в розділ “Boot” і вибрати пункт Load setup defaults. Після цього тиснемо F10 і зберігаємо зміни. При цьому комп’ютер перезавантажиться. Тепер можна завантажитися з флешки і приступати до процесу встановлення Linux. Як встановити цю ОС? Переходимо до найцікавішого.
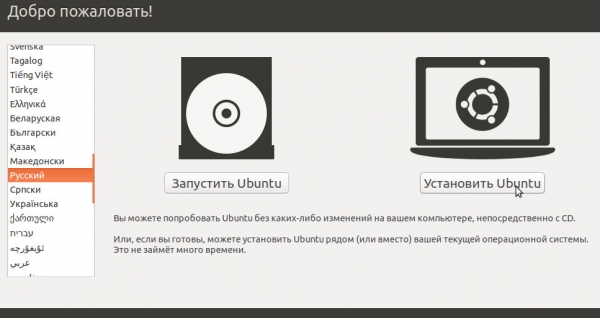
Крок 4. Робота з монтажником
Після завантаження з флешки з’явиться вікно з вибором варіантів завантаження “Лінукс”. Краще вибрати варіант з лайв-режимом. Так можна “помацати” систему ще до установки. На робочому столі буде значок з написом “Установка Ubuntu”. Його і потрібно клацати. На першому етапі інсталятор запропонує вибрати мову. Вибираємо російську і тиснемо “Далі”. Від установки пропрієтарних драйверів відмовляємося. Все одно все обладнання підхоплюється “з коробки”. Просто натискаємо “Далі”. Тепер необхідно вибрати варіант установки. З автоматичним режимом ніяких додаткових дій не потрібно. Але він підходить тільки в тому випадку, якщо на жорсткому диску немає більше ніяких потрібних файлів. Але в більшості випадків все інакше. Тому вибираємо ручну установку і натискаємо “Далі”.
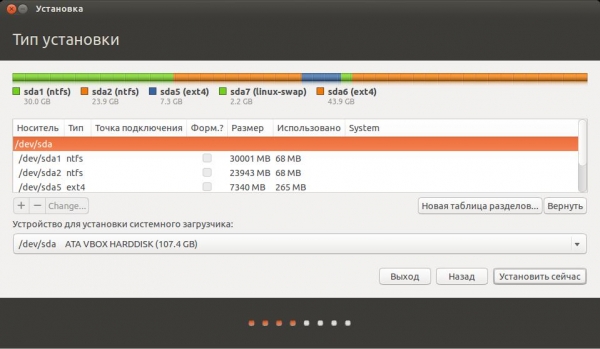
Крок 5. Розмітка жорсткого диска
Цей крок необхідний лише в тому випадку, якщо був вибраний ручний варіант установки. Потрібно створити кілька розділів зі специфічною файловою системою і певними точками монтування. Отже, тиснемо кнопку “Плюс” і виділяємо місце під саму ОС. Вистачить 10-15 гігабайт. Тип файлової системи Ext4. Точку монтування виставляємо “/”. Тепер створимо розділ підкачки. Він необхідний навіть у тому випадку, якщо фізичної оперативної пам’яті вистачає. Розмір розділу має складати подвійне кількість фізичної пам’яті (наприклад, якщо встановлено 4 гігабайти, то розділ підкачки повинен містити 8). У рядку вибору типу ФС вибираємо Swap. Все інше місце на жорсткому диску виділяємо під розділ Home. Там будуть зберігатися дані користувача. Тип файлової системи Ext4. Точка монтування – “/home”. Потім натискаємо кнопку “Далі”. Перейдемо до інших особливостей Linux. Як встановити цю систему? Про це ми розповідаємо.
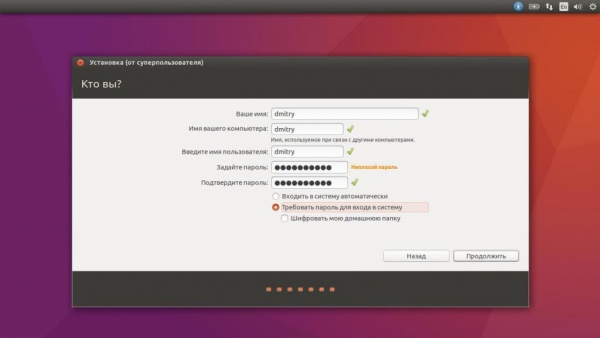
Крок 6. Створення користувача
На наступному етапі інсталятор запропонує вибрати розкладку клавіатури. Тут вибираємо російську і англійську і тиснемо “Далі”. Тепер потрібно створити користувача. Необхідно придумати нікнейм, що складається з латинських букв і символів, і надійний пароль. Останньому потрібно приділити особливу увагу, так як в “Лінуксі” пароль необхідний навіть для установки додатків. І забувати його не слід. Можна також вибрати опцію шифрування папки користувача або змусити систему завантажуватися без запиту пароля. Це вже залежить від уподобань користувача. Після натискання кнопки “Далі” почнеться процес установки і завантаження пакетів локалізацій. По завершенні установки програма видасть повідомлення про те, що необхідно перезавантажити ПК або ноутбук. Потрібно погодитися. Тепер “Лінукс” встановлений. Можна переходити до його первинній настройці. Цей етап необхідний для того, щоб операційною системою можна було користуватися. До питання про те, як встановити linux Mint 18: процес абсолютно ідентичний. Дії користувача такі самі. Так що цілком можна використовувати інструкцію для “Убунту”.
Оновлення і установка драйверів
Спочатку потрібно оновити операційну систему. Запит на оновлення з’явиться відразу ж, як тільки користувач підключиться до Інтернету. Вся принадність “Лінукса” полягає в тому, що ОС сама прекрасно знає, які оновлення їй потрібні. До речі, оновлюються не тільки компоненти системи, але і застосування Linux. Встановлені програми в стартовому дистрибутиві не завжди будуть мати останню версію. Так що зробити це настійно рекомендується. Для запуску оновлення потрібно ввести пароль суперкористувача і натиснути Enter. Все інше ОС зробить сама. Після оновлення потрібно перезавантажити ПК. Тепер можна приступати до установки драйверів (якщо щось не працює). Для цього йдемо в настройки системи і шукаємо “Менеджер драйверів”. Після запуску цей компонент покаже всі доступні драйвери (в тому числі і оновлені). Потрібно просто вибрати необхідні та натиснути “Застосувати”. Після перезавантаження у вас буде повноцінна і працездатна операційна система.
Установка Linux Windows
Користувачі “десятки” мають можливість встановити “Убунту” в самій Windows 10. Розробники додали цю опцію спеціально для творців міжплатформового програмного забезпечення. Як встановити Linux на встановленою Windows 10? Дуже просто. Достатньо зайти в магазин “Віндовс” і вибрати опцію “Встановити Ubuntu”. Все інше система зробить сама. Участі користувача не вимагається. Надалі запустити “Убунту” можна буде прямо з робочого столу “Віндовс”. Таке рішення досить незвично, і спочатку воно викликало сміх в співтоваристві користувачів “Лінукса” (та й зараз викликає). Не цілком зрозуміло, навіщо потрібна така опція. Але вона є. І з цим доводиться миритися.
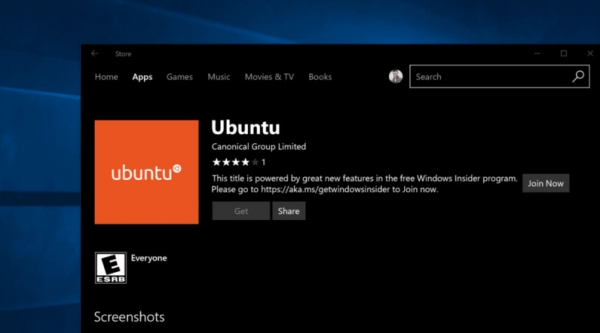
Якщо у користувача є тільки сьома версія “Віндовс”, то і в ній можливо встановити “Лінукс”. Як би те ні було, можливості віртуалізації ще поки ніхто не відміняв. Правда, такий “Лінукс” буде трохи обмежений у функціях. Але для вивчення особливостей дистрибутива вистачить і цього. Як встановити Linux на встановленою Windows 7? Для цього потрібно встановити віртуальну машину. Щось на зразок Virtual Box прекрасно підійде. Викачати її можна абсолютно безкоштовно з офіційного сайту. Потрібно запустити програму, створити віртуальну машину і виділити під неї ресурси. А все інше потрібно робити по викладеної вище інструкції.
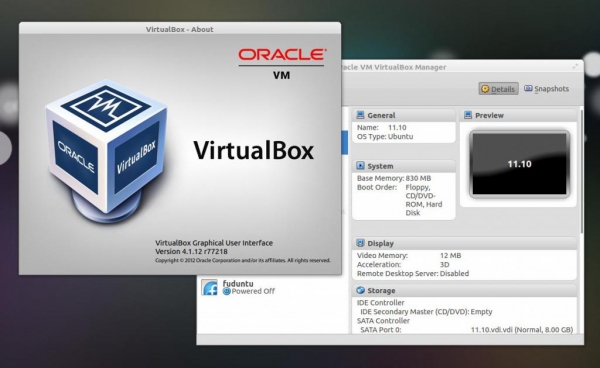
Установка Windows в Linux
Якщо в “десятці” можна встановити “Лінукс” прямо в працюючій системі і потім запустити його прямо з робочого столу, то розробники “Убунту” до такої неадекватної опції ще не додумалися. Однак “Віндовс” в “Лінуксі” – цілком реальна річ. Як встановити Windows на Linux? Тут нам знову допоможе віртуальна машина. Варто відзначити, що той же VirtualBox під “Лінукс” працює набагато спритніше, ніж під ОС від “Майкрософт”. Необхідно встановити програму з магазину додатків, налаштувати віртуальну машину і зробити установку “Віндовс” за відомою інструкції. Правда, можуть виникнути деякі проблеми сумісності пристроїв і жорсткого диска. Але всі ці опції налаштовуються.
Установка Linux на флешку
Мало хто знає, але “Лінукс” можна встановити навіть на USB-накопичувач. Для цього не потрібно спеціальних знань. Як встановити Linux на флешку? За допомогою вищенаведеної інструкції. Тільки на етапі розмітки дисків потрібно замість жорсткого диска комп’ютера вибрати флешку і створити на ній всі можливі розділи. Однак є одне “але”. Після установки ні в якому разі не можна виймати накопичувач з комп’ютера. Якщо це зробити, то установки завантажувача GRUB зіб’ються, і “Лінукс” більше не запуститься. Флешка повинна постійно перебувати в комп’ютері.
Особливості різних варіантів образів
При скачуванні образу з офіційного сайту “Убунту” (та інших джерел) важливо вибрати правильний варіант для свого ПК. З розрядністю все зрозуміло: просто вибираємо образ на якому написано AMD64. Ця версія для комп’ютерів з 64-бітною архітектурою. Але є також версії Desktop Server. Здесб теж усе ясно: “Десктоп” – для звичайних домашніх ПК і ноутбуків, а “Сервер” – для серверних станцій. Але от до складу образу є деякі питання. Є мінімальні варіанти образів Linux. Встановлені пакети в таких варіантах дистрибутива представлені у мінімальній кількості, яка потрібна для нормального старту системи. Все інше доведеться качати з Мережі. Повні образи володіють повним набором пакетів і передбачають мінімальну потребу скачування пакетів з Інтернету. Зрозуміти, який спосіб повний, просто: поглянути на розмір. Повний образ не може бути менше 1 або 1,5 гігабайти.
Висновок
Отже, ми розглянули операційні системи сімейства Linux. Як встановити такі ОС, теж розібрали. Нічого складного в цьому немає. Графічний інсталятор з підказками присутній. Ті часи, коли для встановлення “Лінукса” потрібно було бути системним адміністратором, вже пройшли. “Лінукс” є чудовим варіантом для звичайного користувача ПК або ноутбука. Він швидкий, легкий, простий у використанні, стійкий до вірусів і може забезпечити користувачам приватність. Останнє дуже важливо в світлі недавніх подій. Загалом, “Лінукс” – відмінна альтернатива “Віндовс”.